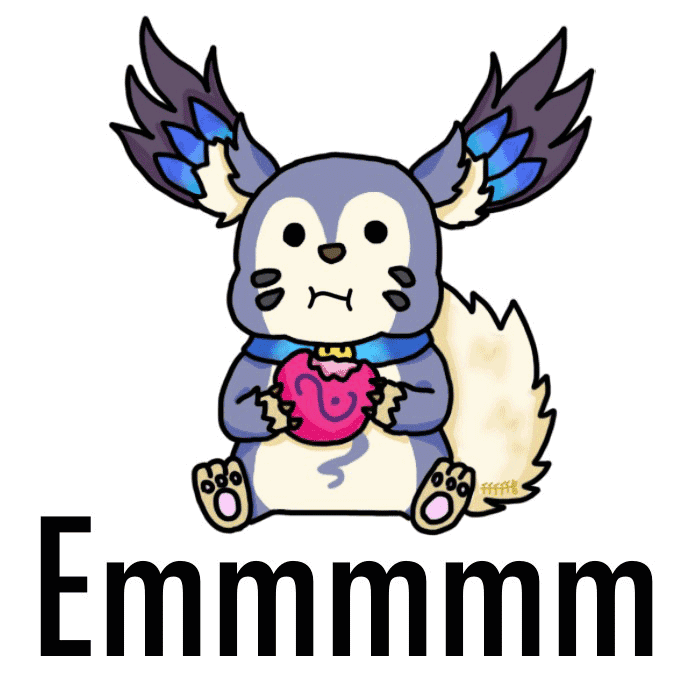PS怎么填色(这样填色最自然最效率)


新年好,祝大家猪年吉祥。过节期间天天开心,全家美满。小陈子在这里给各位皇上请安了。好啦 我们继续讲课吧,本章我们要学习的是利用图层的混合模式快速填色。效果非常棒哦!
首先,打开一副素材。然后新建一个透明图层。可以用PS默认图案或者我们自行找到的图案素材进行重合覆盖。亦或者直接使用画笔填充。本章小陈老师为了更通俗简洁。使用的是画笔填充的方法。

选择画笔工具。打开颜色面板设置一个理想的颜色。然后在透明图层中的混合模式设置为叠加。最后进行涂抹




直接涂抹在地面上,看起来是不是非常自然既简单又效率。本章内容操作起来非常方便,重点是大家要学会运用。这样制作出的图片省时省力效果还美美的!
接下来我们再来看一下,直接使用素材叠加的运用方法。使用快速选择将红色西服选中出来。

然后复制一个选区图层(快捷键CTRL J)再将素材直接放入到照片中重叠覆盖。


然后将花纹素材创建剪切蒙版,使花纹素材套进我们复制的选区图层里去。然后直接使用混合模式里的叠加效果,如图。


这样就轻松搞定拉。大家学会了吗!非常简单又实用的效率方法哦!
小贴士:大家好,我是小陈老师,即日起点击我的头像,右边点击关注我的头条号并私信小陈老师即可获得PS基础全套视频教程哦。私信回复我:PS教程 这几个字别打错字了哦
,
免责声明:本文仅代表文章作者的个人观点,与本站无关。其原创性、真实性以及文中陈述文字和内容未经本站证实,对本文以及其中全部或者部分内容文字的真实性、完整性和原创性本站不作任何保证或承诺,请读者仅作参考,并自行核实相关内容。文章投诉邮箱:anhduc.ph@yahoo.com