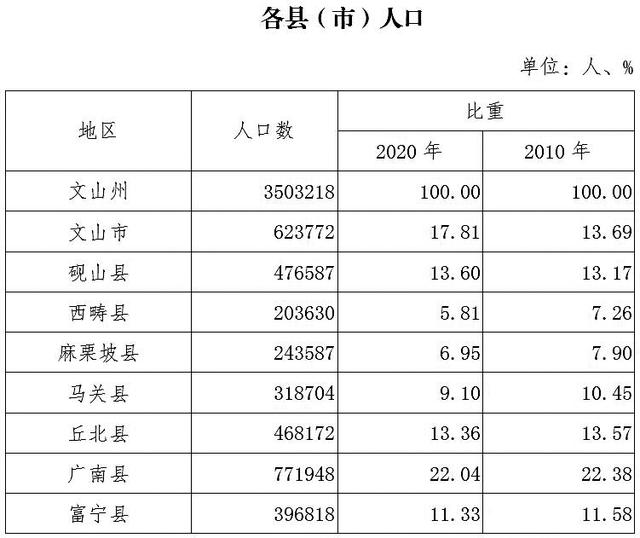xp系统重装详细教程(几步教你重装xp系统)
xp系统一直以来都深受大家的喜爱,不仅仅是因为它的优点之多,还因为当我们这一代人开始接触电脑时都是从xp系统开始的。
自从微软停止了对xp的更新后,在国外xp的使用率愈日愈减,但在国内却没有消退的趋势,有的人甚至由于电脑硬件限制或工作需求从新装回了xp系统。
那么,如何更好地安装xp系统呢?今天就带给大家一个图文教程,教你快速进行xp系统的重装。
一、制作U盘启动盘。
我们通过U盘启动盘的方式进行重装xp系统,这是目前非常简单又稳定的安装方法。
首先下载U盘装机大师启动盘制作工具,准备一个U盘,将其一键制作成启动盘。

再从网上下载好xp系统,放进启动盘内。
二、一键快捷键启动
每种不同品牌电脑都有着不同的启动快捷键,这步你需要做的就是找到你电脑的启动快捷键,然后在制作好启动盘后重启电脑,连按快捷键,进入bios界面,选择U盘启动项启动系统。
有的电脑比较老,因此需要通过一些设置才可以看到U盘启动项。

三、进入pe安装系统
通过U盘启动,我们就来到了U盘装机大师的pe系统界面,在这里根据你的电脑性能选择。
一般安装xp系统的电脑都是老电脑了,因此我们这里选择老机器进入。

稍等一会就会来到pe系统桌面,然后将桌面上的一键安装系统程序打开。

接着就可以看到该程序的主界面,一般情况下系统会自动读取你的景象文件,如果没有则点击“打开”,手动找到文件路径。
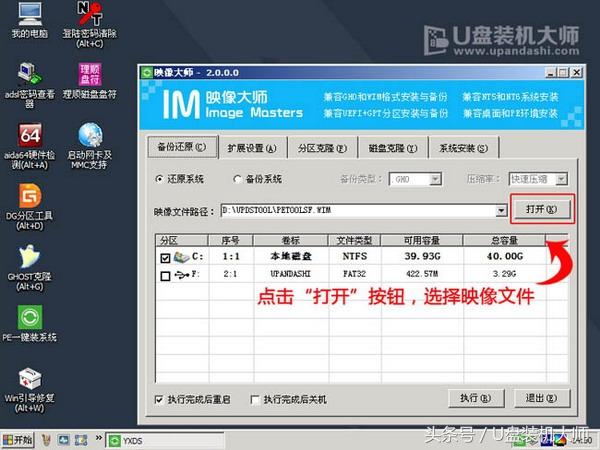

如果你的镜像文件是以“gho”为格式,那么就会弹出如下界面,随之按图操作即可。

接着,载入镜像后,就选择C盘作为我们的系统安装盘符。


当上述步骤全部完成后,接下来只需要等待镜像文件释放至C盘中,重启电脑即可。


最后,系统重启后会自行进行加载配置,如果你的镜像文件比较原生,那么可能还需要手动进行配置相关信息。
那么xp系统就安装成功了。

如果你还想装回xp或者需要重装xp系统的话,以上的教程绝对可以帮助到你,如有更多疑问,欢迎在下方评论提出。
,免责声明:本文仅代表文章作者的个人观点,与本站无关。其原创性、真实性以及文中陈述文字和内容未经本站证实,对本文以及其中全部或者部分内容文字的真实性、完整性和原创性本站不作任何保证或承诺,请读者仅作参考,并自行核实相关内容。文章投诉邮箱:anhduc.ph@yahoo.com