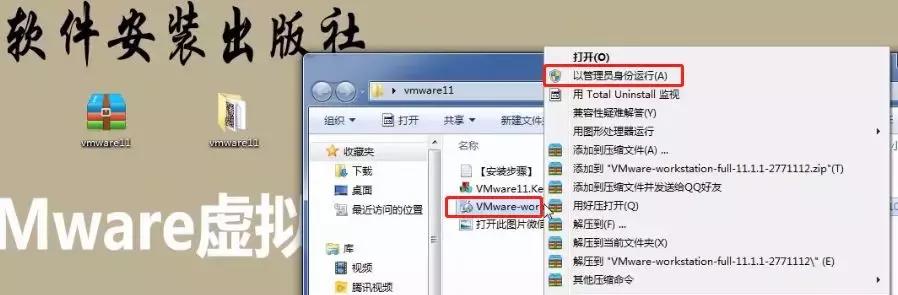vmware15虚拟机安装使用详细教程 VMware11虚拟机软件安装教程
本文评论区有下载链接,已置顶!
VMware(虚拟机)是指通过软件模拟的具有完整硬件系统功能的、运行在一个完全隔离环境中的完整计算机系统,它能在Windows系统上虚拟出多个计算机,每个虚拟计算机可以独立运行,可安装各种软件与应用等。
步骤1:将软件压缩包保存在百度云,下载到电脑桌面,我们能看到一个名为:vmware12 的压缩包,然后进行解压;双击打开文件夹,鼠标右键点击带有VMware名的文件,点击用管理员的身份运行
步骤2:弹出界面,点击下一步
步骤3:点击我接受,前方打钩,然后点击下一步
步骤4:点击典型的
步骤5:更改安装路径,系统默认安装路径在C盘,软件安装出版社安装在E盘,尽量不要安装在C盘,然后点击下一步。此处有疑问,联系321163102解答即可
步骤6:我们安装在E盘,点击确定
步骤7:点击下一步
步骤8:不要打钩,点下一步!
步骤9:不要打钩,点下一步!
步骤10:直接点击点下一步!
步骤11:点击继续
步骤12:弹出需要输入密钥界面
步骤13:点击带红色图标的第二个文件,鼠标右击选以管理员身份运行
步骤14:弹出界面,先点击Generat,再点击Copy。
步骤15:粘贴许可证密钥,然后点击输入
步骤16:点击完成
步骤17:如图所示,安装成功!
,
免责声明:本文仅代表文章作者的个人观点,与本站无关。其原创性、真实性以及文中陈述文字和内容未经本站证实,对本文以及其中全部或者部分内容文字的真实性、完整性和原创性本站不作任何保证或承诺,请读者仅作参考,并自行核实相关内容。文章投诉邮箱:anhduc.ph@yahoo.com