mac蓝牙连接不成功(上的蓝牙设备断开连接如何修复)
蓝牙设备(无线键盘、触控板、鼠标或耳机)是否会随机断开与 Mac 的连接并脱离雷达?许多用户都面临这个问题。别担心,小编收集了一些故障排除技巧,可以帮助您解决这个问题。
注意:如果您使用的是 iMac 或 Mac Mini,建议随身携带有线鼠标和键盘;只是为了轻松通过技巧。
一、为您的蓝牙设备充电
有时,蓝牙设备在电量不足时会出现故障。检查设备的电池电量并将其充电。蓝牙设备应该可以正常工作。如果没有,请继续下一步。
二、关闭并重新打开 Mac 的蓝牙
重置蓝牙设置,希望在此过程中解决故障。因此,单击菜单栏中的蓝牙图标→ 选择关闭蓝牙。

几秒钟后,重复该步骤并单击打开蓝牙。
如果找不到蓝牙图标;
macOS Big Sur 或更高版本:控制中心有一个方便的蓝牙图标。您可以从这里使用它,也可以将其拖到菜单栏中。您还可以转到苹果图标 → 系统偏好设置 → 程序坞与菜单栏 →从侧边栏中选择蓝牙,然后选择在菜单栏中显示。
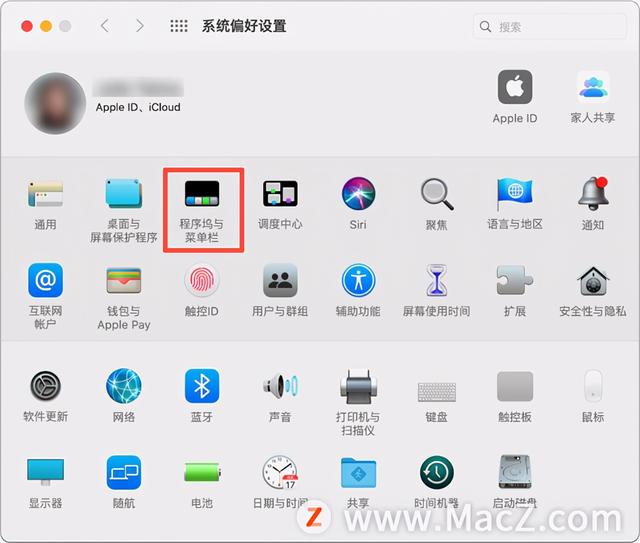
三、重新启动蓝牙设备和您的 Mac
虽然这可能是最古老的技巧,但它也是最简单和最可靠的。重新启动后,超过一半的问题会消失,因为它会重置可能导致问题的设置和缓存。
因此,请关闭您的蓝牙设备和 Mac。最好等待一两分钟,然后重新打开它们。
注意:如果您使用带有 USB 蓝牙连接的鼠标或键盘,请在重新启动设备之前拔下 USB。Mac 完全启动后再次插入。
四、移除多余的蓝牙设备
如果太多设备与您的 Mac 配对,可能会出现连接问题。虽然据说您最多可以同时建立七个连接,但最好不要超过限制。从菜单中删除所有旧的或不需要的设备。
单击菜单栏中的蓝牙图标。从选项中选择蓝牙首选项/打开蓝牙首选项。或者您可以单击苹果图标 → 系统偏好设置 → 蓝牙。

获得首选项窗格后,单击设备名称旁边的“X”。然后,单击忘记设备/删除以删除设备的配置文件。

五、删除设备配置文件
如果没有任何效果,是时候删除蓝牙设备的配置文件了。该方法将删除任何损坏的文件,并且新连接应该更稳定。
重复上述第 4 点中的步骤以移除设备。完成后,重新启动首选项窗格并单击连接以重新添加设备。
六、更新 Mac
有时只需要更新您的 Mac。转至苹果图标 → 关于本机 →在概览选项卡中,选择软件更新。如果可用,请开始更新。当您使用它时,请确保您的蓝牙设备的固件已更新。

七、删除Bluetooth.Plist文件
Plist 文件,又名属性文件,包含程序的属性和配置设置。当然,删除并重新安装它会重置文件,可能会解决导致蓝牙设备一次又一次断开连接的问题。
1.打开Finder 菜单,然后单击菜单栏中的「前往」。
2.选择「前往文件夹」。

3.类型/库/首选项在地址栏→点击进入。
4.现在,找到一个扩展名为com.apple.Bluetooth.plist的文件并将其删除。

5.再次单击「前往」并选择「前往文件夹」。
6.在地址栏中键入“ ~/Library/Preferences/ByHost ”。

7.找到一个扩展名为com.apple.Bluetooth.XXXX(随机字母).plist的文件并将其也删除。
8.现在,重新启动您的 Mac。一个新的蓝牙 plist 文件将自动生成。
值得注意的是,此方法还将清除您现有的蓝牙设备列表。因此,您必须再次连接它们。
八、重置Mac的蓝牙模块
通过这一步,我们将蓝牙模块恢复到出厂设置。随后摆脱任何已损坏的文件或设置。
1.按住Shift Option并单击蓝牙图标。该窗口将显示几个隐藏的选项。
2.选择重置蓝牙模块。

注意:如果使用 macOS Catalina,请单击调试并重置蓝牙模块。
3.单击“确定”。
4.现在,重新启动您的 Mac。
和上面的方法一样,这将清除所有设置,您必须再次重新连接每个设备;访问系统偏好设置 → 蓝牙。
九、重置 NVRAM 和 SMC
不要掉以轻心;重置 NVRAM 或 SMC 是一种典型的解决方案,因为它们在显示器、扬声器等周围存储了许多设置。因此,请尝试将此作为最终手段。
对于 Intel Mac:查看这些详细的分步指南以重置 NVRAM和SMC。
对于 M1 Mac:Apple 从 M1 Mac 的图片中删除了 SMC。虽然 NVRAM 存在,但您无法重置它。
以上就是小编今天为大家分享的内容,希望对您有所帮助,想了解更多关于Mac相关知识,请关注macz.com吧!
,免责声明:本文仅代表文章作者的个人观点,与本站无关。其原创性、真实性以及文中陈述文字和内容未经本站证实,对本文以及其中全部或者部分内容文字的真实性、完整性和原创性本站不作任何保证或承诺,请读者仅作参考,并自行核实相关内容。文章投诉邮箱:anhduc.ph@yahoo.com






