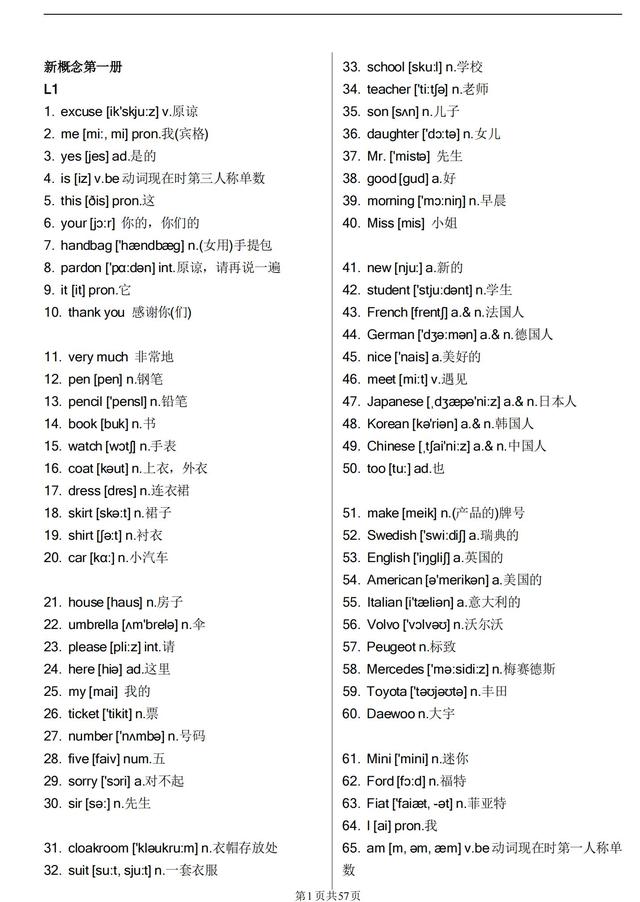excel斜杠怎么输入文字(活久见Excel里输入文字)
大家好!我是小E~
小E还为同学们准备了40个高质量自学网站,获取直接在公种号【秋叶Excel】回复【头条】即可~
大家在使用 Excel 表格的时候,大多数情况下都是对数据进行统计分析,以便提供给使用者做出各种判断和决策。
但是,有时候我们也会在表格中插入一些图片,进行产品或者作品的展示。
并且在某些情况下,需要在图片上添加一些文字。
比如:给图片添加标题名称、编号、规格,或者给图片添加备注附注,以方便图片的查看。

虽然有些时候,我们在单元格中也可以写上这些文字,但是一旦图片被不小心移动了,那就麻烦了。
怎么办呢?
不急,今天小E就给大家分享一下,两种在图片上添加文字的小方法,可以快速解决图片备注的小问题!
PS:这两种方法不仅在 Excel 中可以使用,在 Word 和 PPT 中也一样可以噢!

利用文本框添加文字
如下图:

需要在图片上写上图片的名字(活动扳手)。
可能有的小伙伴们想试试这样添加:
将鼠标放在图片上,右键,在快捷菜单中找到添加文字命令,然后输入文字就可以了。
但是,但是,右键菜单中根本找不到添加文字的命令。

同时,在【图片工具】菜单中也无法找到添加文字的命令。
那该怎么办呢?

其实,不能直接在图片上添加文字的话,我们可以间接插入一个文本框,在文本框里添加文字即可。
操作步骤:
❶ 点击【插入】-【形状】-【文本框】,在工作表中插入一个【文本框】。

❷ 在【文本框】中输入需要的内容。比如这里输入:活动扳手。
并用鼠标将文本框移动到图片中的合适位置。

❸ 按住【Ctrl】键不放,点击文本框与图片,将它们同时选中,之后右键-【组合】。

这样,图片和文本框就可以同步移动,不用担心两者各行其事了!
当然,如果你不需要移动图片的话,第 3 步也可以省略。

利用形状添加文字
操作步骤:
❶ 点击【插入】-【形状】-【矩形】,在工作表中先插入一个矩形形状。(根据需要也可以插入其他形状。)

❷ 点击【格式】-【形状填充】-【图片】。

找到事先保存的图片,将图片填充到形状当中。

❸ 右键【编辑文字】。

然后在形状里面输入需要的文字,设置「居中对齐」即可。

当然,根据需要,也可以对文字进行「艺术字」样式设置。

第二种方法的好处是,形状在移动的时候,里面的文字直接会跟着移动!
不像第一种方法,需要「组合」之后才能同步移动。

总结一下
今天我们分享了在图片中添加文字的两种方法:
❶ 利用文本框来添加文字;
❷ 利用形状填充图片之后,再在形状里面添加文字。
你还有其他的方法吗?欢迎留言与大家一起分享噢!
最后的最后,如果文章对你有所帮助,请转发&点赞噢!
小E还为同学们准备了40个高质量自学网站,获取直接在公种号【秋叶Excel】回复【头条】即可~
,免责声明:本文仅代表文章作者的个人观点,与本站无关。其原创性、真实性以及文中陈述文字和内容未经本站证实,对本文以及其中全部或者部分内容文字的真实性、完整性和原创性本站不作任何保证或承诺,请读者仅作参考,并自行核实相关内容。文章投诉邮箱:anhduc.ph@yahoo.com