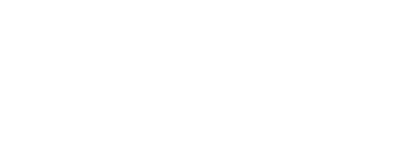xplane11摇杆设置完用不了(XPLANE10菜鸟基础教程系列)
更多模拟飞行教程请关注我哦!
XP10中飞行摇杆的设置说明
初次进入X-Plane,系统会自动检测是否连接了飞行操纵杆,如果有,系统会进入自动校准窗口,此时需要对操纵杆进行全向转动:首先前后推拉操纵杆(Pitch,俯仰动作),要达到最大幅度;然后是左右推拉操纵杆(Roll,测滚转弯动作),也要达到最大幅度;最后是左右旋转操纵杆(Yaw,方向舵动作)达到最大幅度。以上就完成了操纵杆的基本配置。罗技3D操纵杆还有一个辅助转轴,系统也自动识别到了,可以把它定义成分流阀开关(Throttle,油门)。
以上完成的是系统自动配置,然后就会进入主界面,先不要着急飞,还需要确认一下操纵杆的配置。鼠标移动到窗口(或屏幕)最上方,就会自动弹出菜单,如图

选择“Setting”—>“Joystic & Equipment”,就会弹出操纵杆配置窗口,如图

第一个就是操纵杆转轴(Axis)配置窗口。左下角的配置格子就是转轴的配置定义窗口,罗技的操纵杆上只4个转轴,因此就只显示了4个条幅。

飞行摇杆
从上到下的转轴定义如下:
1、第一个定义为Pitch(俯仰),即控制飞机爬升或者下降。前后推操纵杆:前推到底,绿条就不显示;后拉到底,绿条就满格。这个操作对应飞机上的升降舵(Elevator)的俯仰操作。
2、第二个定义为Roll(翻滚/测倾Bank),即控制飞机左右测棍转向。左右侧推操纵杆,左推到底,绿条就不显示;右推到底,绿条就满格。这也是对应飞机的升降舵(Elevator)的翻滚操作,控制副翼。
3、第三个定义为Yaw(偏航),即控制飞机机鼻朝向,左右旋转操纵杆, 左转到底,绿条就不显示;右转到底,绿条就满格。这个对应飞机上的方向舵/脚舵(Rudder),使机鼻朝向与飞机的航向保持一致。在地面行驶时(Taxi),类似于汽车方向盘,可以控制左右转向控制,但是在空中,这个不控制转向,只是将机鼻转到相应的方向,即控制偏航。
4、最后是罗技3D操纵杆上有一个辅助转轴开关,可以定义为节流阀(Throttle,油门),如右图蓝框。
以上就完成了最基本的操纵杆配置。如果菜鸟飞行员实际配置的是其它品牌的摇杆或者模拟升降舵,则需要逐一确认实际是如何对应的,尤其是Pitch,Roll,Throttle这三个,这是菜鸟飞行必须用到的最少三个控制项。
XP10中显示设置教程
X-Plane默认启动为窗口模式,但是要想获得更好的飞行视觉效果,最好还是要全屏幕模式比较好,同时对于硬件配置相对较高的模拟飞行员来说,配置高清显示效果对于提升飞行乐趣也是非常有帮助的。
鼠标移动到窗口(或屏幕)最上方,就会自动弹出菜单,选择”Setting”—>“RenderingOptions”打开显示及图形渲染效果设置窗口,如图


参考图1.2.12,全屏幕开关在最上一排的“Resolutions”里面选择。而HDR高清渲染在特效选择区域,开关选项就是”HDR rendering”,这个默认是不选的,各位模拟飞行员可以尝试先勾选上,如果发生闪退或者屏幕显示卡机甚至死机的现象,就要去掉了。作者配置的笔记本采用Intel HD4400板载显卡,开启了HDR,基本问题不大。
开启了HDR之后,其实还要在地景物体“Staff to draw”里面选择各种地景物体的渲染效果,比如云、车辆、影子、水面反射等,默认的选择都比较低,模拟飞行员可以逐一试着选择不同的渲染效果。
这些其实要慢慢试,根据各位模拟飞行员自己的喜好调整,不是什么都要搞到最高,关键还是要综合效果好,不影响飞行体验就好了。
另外提供一个小贴士,采用第三方机场地景文件时,有可能会发现机场地面起伏不平,那么这时需要将地景物体选择(Staff to draw)中,将最左边第4排的“Runway follow terrain contours”的勾选去掉就好了。
,免责声明:本文仅代表文章作者的个人观点,与本站无关。其原创性、真实性以及文中陈述文字和内容未经本站证实,对本文以及其中全部或者部分内容文字的真实性、完整性和原创性本站不作任何保证或承诺,请读者仅作参考,并自行核实相关内容。文章投诉邮箱:anhduc.ph@yahoo.com