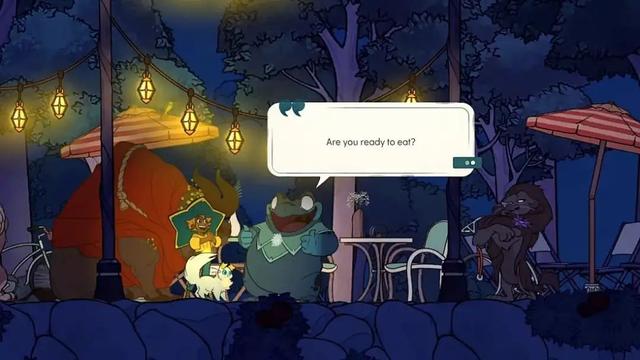Word文档标尺使用设置(Word文档标尺使用设置)
在Word中,如果可以合理的使用文档标尺工具,提高效率是必然的,那你知道这个标尺怎么使用吗?
显示隐藏标尺
第一种:点击视图,勾选显示下的标尺即可。
我们将标尺前面方框打勾,即可显示出来,取消勾选则是隐藏。
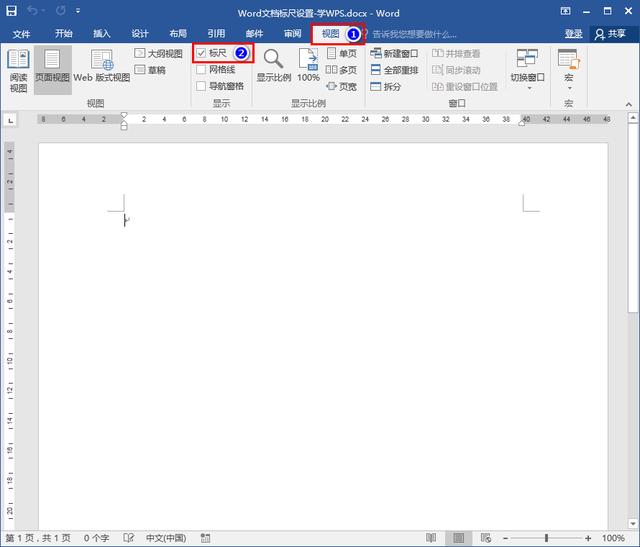
第二种:有时,你会发现你的文档中没有垂直标尺只有水平标尺
这时可以点击【文件——选项——高级——勾选在页面视图中显示垂直标尺】,之后再点击视图——标尺即可。

Word标尺怎么用?
首行缩进
我们经常在写作时,都会在段前空两格。每一段都要空两格,这样太麻烦。
我们可以先写好文章,然后选中全文,按住键盘上的「ALT」键,在标尺上拖动倒三角箭头,即可快速进行首行缩进。

悬挂缩进
拖动上方左侧的倒三角是【首行缩进】,拖动下面的正三角则是【悬挂缩进】功能了。

左右缩进
选中全文后,我们拖动标尺上面的“正方形”则是【左缩进】功能,拖动标尺右边的“三角”就是【右缩进】功能。
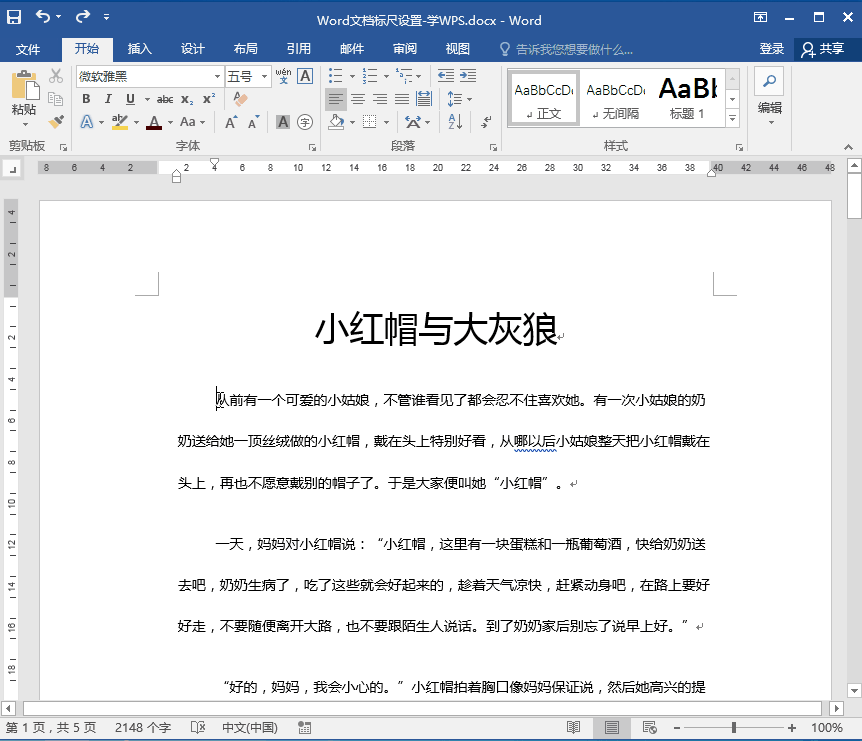
标尺设置页边距
我们还可以直接通过标尺来调整上、下、左、右的页边距。
将光标放到水平和垂直标尺的灰白交界处,鼠标将会变成“双向箭头”,此时,我们按住左键拖动,即可快速调整页边距;如果同时按下Alt键,可以显示出具体的页面长度(其长度单位可以由【文件/选项/Word选项/高级/显示-度量单位(M)】修改-Word2016设置方法)。

标尺制表位
选中所有内容,然后鼠标点击水平标尺的下部,设置制表位,标尺上会多出一个“L”字形,这就是制表符。
我们再将光标定位到文字内容需要分隔对齐的地方,按下键盘上的【Tab】键即可将内容快速移动到刚才设置的位置;若要取消,将其拖动到文本区即可。

快速进入段落、页面设置
双击水平标尺上任意一个游标,都将快速显示“段落”对话框。
双击标尺的数字区域,您可迅速进入“页面设置”对话框。

免责声明:本文仅代表文章作者的个人观点,与本站无关。其原创性、真实性以及文中陈述文字和内容未经本站证实,对本文以及其中全部或者部分内容文字的真实性、完整性和原创性本站不作任何保证或承诺,请读者仅作参考,并自行核实相关内容。文章投诉邮箱:anhduc.ph@yahoo.com