替代高dpi缩放行为有什么用(论如何优雅使用Windows)
本内容来源于@什么值得买APP,观点仅代表作者本人 |作者:Karl说数
创作立场声明:个人收集整理相关资料后,在此与大家分享,欢迎指正!
前言很多年前,厂商已经在自家的笔记本电脑上使用高分辨率屏幕,为专业人士提供更细腻的画面、更好的色彩表现,图片细节更高、文本字体更锐利,如14年上市的ThinkPad W540上的2.8k屏(下图右)、16年上市的ThinkPad p50上的4k屏(下图右)。

但是高分辨率屏幕不缩放的话文本和图标太小,缩放的话在windows系统下可能存在着缩放模糊、边缘渐变、文本反而不清晰这种情况;某些第三方软件也会出现“缩放无用”的状况,比如下图中的按钮小到没法看。
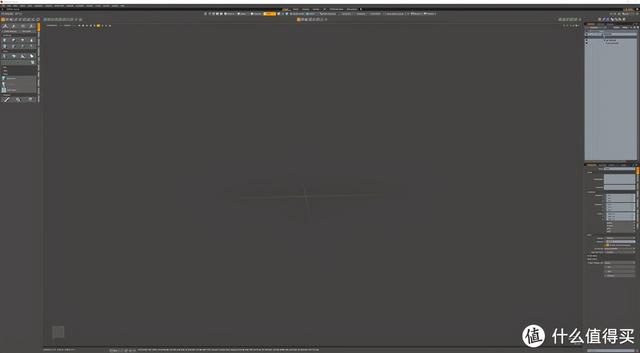
今天我想和大家说说DPI缩放这事,说说我为什么在以往的笔记本屏幕推荐中强调整数倍缩放,缩放时出现界面太小、文本模糊、边缘渐变等问题该怎么办,以及哪些显示器是值得购买的。
显示器的关键参数说DPI缩放之前,必须先说明白,当我们说xx显示器怎么样的时候,我们说的尺寸、像素、分辨率、PPI都是在说什么?

这里说的尺寸指的是对角线尺寸,显然长边:短边比例更大的显示器,尺寸数值上越好看,比如16:9比例的23寸屏幕的显示面积明显小于16:10的24寸显示器。

我个人是更喜欢16:10比例屏幕的,在进行文档处理、图像处理时明显感觉显示内容更多、看着更顺眼,之前的X200s(1440*900)、现任主力拯救者R9000P(2560*1600)、修图担当明基SW240(1920*1200)都是这个比例。附一张cm、尺寸、水平宽度(长边)、垂直高度(短边)、比例、显示面积的对照表

我们显示器上的画面由像素点组成,像素点是画面的最小元素,如果把一个图像尽可能放大,你会发现图像就像是由“小瓷砖”形成的马赛克,这“小瓷砖”就是图像的像素。

一般说的图像的色彩深度表示每个像素有多少种颜色可用,对于显示器来说,色深(每像素位数)越大,显示器可以展现的颜色越多,色彩过渡就约平滑。

显示器上水平(长边)和垂直(短边)方向上像素的数量,像素越多、不滚动的情况下可见的信息越多。屏幕的分辨率为1920*1080,则意味着是1920个水平像素和1080个垂直像素。
有时候会用长边分辨率的近似数值表示屏幕的分辨率,比如一般说的2k/2.5K实际上是指长边分辨率2560左右;有时候会用短边分辨率数值进行代指,比如1080p代指常见的1920*1080分辨率。
有时候会用字母缩写表述一个屏幕的分辨,字母缩写内含有分辨率、比例信息,常见的屏幕分辨率字母表如下

PPI是指每英寸像素点数,表述像素密度,可用来衡量不同显示屏的图形精细程度,PPI越高,质量越高。PPI的计算方式也很简单:对角线像素数除以对角线尺寸。
DPI或每英寸点数是最初在打印中使用的空间点密度的度量。这是打印机可以放入的墨水滴数,每英寸点数越多,图像越清晰。
PPI高不意味着观感精细,它与使用距离也有关,在一定的距离外,人眼无法将像素彼此区分开,需要离屏幕多远取决于显示器的像素密度,苹果将这种理想的观看距离/像素密度比称为“Retina”,有一个网站可以计算显示器的Retina使用距离,下表是常见的屏幕尺寸、屏幕分辨率、像素密度及相应的最佳观看距离。

很多人说一般使用距离下,109ppi是个比较适合的像素密度,大家看着很舒服的MacBook/iMac,它的高分缩放是整数缩放,缩放后与109ppi接近;常见带鱼屏的像素密度恰好也与109ppi相近。
Windows系统缩放机制Windows XP中更改DPI设置会增加字体大小和元素,从而使屏幕上所有内容都变大,系统内有一个API,开发人员自行检查设置的字体并根据需要缩放其形式,如果不检查字体DPI级别则可能出现文本框与UI元素重叠等情况。

Windows Vista开始使用DPI虚拟化(DPI virtualization),为了处理处理不支持DPI的应用程序,不让老程序在高DPI设置下出现界面错位。
- 如果DPI缩放比例不超过120,那么使用XP沿袭来的传统DPI缩放机制,超过后就使用DPI虚拟化。对于向系统报告了DPI自适应的程序,系统将停用DPI缩放;对于没有报告DPI自适应的程序,系统将会按照如下机制进行:
- 如果是整数倍的缩放比例,比如200%、300%,那么系统会使用一点对多点进行缩放。也就是说,200%缩放时,原有长宽方向的各两个、共四个像素点显示原有界面中的像素
- 如果非整数倍缩放比例,系统会传给应用一个虚拟后的分辨率(比如1920*1080在150%缩放后为1280*720),然后再把软件输出的界面使用插值算法进行放大,缩放后像素不能填满一格显示像素,因此造成渐变、模糊等问题。
但是这个缩放机制可能会出现视频媒体渲染错误、界面UI元素缩放不齐等问题:

Windows10 开始所有DPI级别均使用DPI虚拟化技术,但是还是需要兼容老旧的win32传统桌面应用,在整数倍缩放和非整数倍缩放时某些应用表现有明显差异,因此我建议大家购买办公笔记本电脑时,最好选择不必缩放或者整数倍缩放后刚好够用的。
Mac为什么高分屏下看起来更好,一个是因为自家产品线就那么些分辨率,用户外接的配件得自行考虑兼容性;一个是Mac在高分屏上是先实际渲染,再根据系统设定的比例进行缩放,类似超采样技术画质增强。
常见缩放问题解决方法首先,请设置分辨率为原生分辨率。高分屏设置为非原生分辨率时会模糊,比如2560*1600的显示屏,设置为1920*1080时会明显模糊。
在Windows10中,桌面空白处右键,选择【显示设置】——【显示】——【显示分辨率】下拉框,原生分辨率选项后面有“(推荐)”。

最好的缩放就是不缩放,比如24寸1080p、27寸2k,34寸超宽带鱼等。24寸4k、27寸4k这种这种必要时可以选择整数倍缩放;如果非整数倍缩放,请在【显示设置】——【显示】——【高级缩放设置】中修改为自定义的比例,比如大家喜欢的124%缩放,然后开启“修复缩放设置”。

注意:在注销并重新登录之前,Windows的某些部分并不会应用更改后的DPI缩放。
第三方软件界面、字体太小有些上古软件在编写的时候就没有考虑到高分屏的场景(那个年代大概也没有高分屏),设置了系统缩放后,实际使用时软件界面还是很小。
此时右键点击程序——选择【属性】——选择【兼容性】——选择【更改高DPI设置】,把【替代高DPI缩放行为】选成【系统】,然后选中。文章开头处的界面经此操作后,界面内的按钮和文字大小正常多了。

系统会强制将程序进行放大,来适配高分屏幕,因此可能出现一定的模糊。有值友分享过自己使用此方法优化CAD显示的经验,评论区有朋友反映这样做并不完美。

有的朋友PC性能一般,显示器分辨率过高,希望降低分辨率来玩游戏,比如4k降到1080p;但是实际运行时比原生1080p上画质模糊不少。这是因为在游戏内使用更低分辨率时,系统使用双线性插值进行渲染,导致图像更为柔和、模糊。

2019年,NVIDIA为此推出Integar Scaling,整数缩放功能,设置起来也很简单,打开【NVIDIA控制面板】——【调整桌面尺寸和位置】——选中【整数缩放】。

这个功能能以较低的分辨率玩现代游戏,在高分辨率屏幕上也不会模糊,但是19年有些贴吧老哥反映锯齿感会比较强烈。

一个窗口横跨两个显示屏,而且两个显示屏的缩放比例不一致时可能出现问题,私以为解决这个问题的最好方法是不要这么做。
另外,目前Windows10按照硬件分辨率来区分显示器大小,导致在移动鼠标的时候可能会出现被“墙”挡住,这是物理分辨率和逻辑分辨率的问题,也许确实很难做到(尽管Mac可以,但是毕竟不同运行机理)。

前面说了一些缩放的事,这里说说怎么选择显示器比较好,可以跳出缩放的坑。
我虽然自己是个笔记本电脑爱好者,但是我觉得外置显示器 笔记本电脑 外接键盘体验比单纯一台笔记本要好的多,无论是在家还是在学校我都是这么做的。

选购笔记本显示屏方面,我认为得看屏幕尺寸和使用需求。
很多朋友问过我有无必要为了2k屏加钱,我认为打游戏、看视频而且显卡性能足够的话,是完全可以的。但是14寸1080也不必多么担心大果粒,我用前文提到的那个网站计算了一下,14寸1080p的ppi高达157,56cm以外都是“Retina”。

选购外接显示器方面,要考虑自己的PC性能和应用场景,PC游戏玩家没必要硬上高清大屏。
目前的中端笔记本显卡在1080p下基本可以流畅运行3A大作,但是2k分辨率比1080p多出78%的像素点数,4k屏幕像素数更是1080p的四倍,显卡跑起来会很吃力。某些2020年才推出的大作,3050ti laptop就已经没法在1080p下开最高画质,更不用说2k和4k分辨率。如果显卡性能一般,更高清的显示器游戏画面反而更差。

私以为游戏玩家分两种,FPS竞技和其他,前者对显示器刷新率是有明确要求的,后者则可以稍缓。目前市面上有不少游戏显示器,建议常玩FPS竞技游戏的朋友选购144hz、165hz起步的显示器,27寸2k、24寸1080p分辨率都有不少,主流PC显卡都带的动,价格便宜,而且不用缩放,不必担心遇到本文所提的各种问题。
不那么需要高刷的朋友可以考虑提升屏幕分辨率,考虑27寸4k、32寸4k这种,一千多块钱就能买到27寸4k,两千多块钱就能买到32寸、10bit的4k屏幕了。我自己有一个27寸4k的显示器,搭配R9000P 3060版,实际游戏体验还不错。
27寸4k屏幕拿来看个电影、写写代码也蛮好,我之前也曾和大家分享过它的使用体验,这里不再多说,感兴趣的朋友欢迎移步观看:
设计、图像处理对于主要修图、设计的朋友来说,私以为低价位比较具有性价比的一个是AOC的卢瓦尔系列,一个是明基的SW系列。其中卢瓦尔系列定位入门、精准,一般具备99%SRGB色域,色准不错,ΔE<2,应对一般网络发布用图足够;

明基SW系列定位专业显示器,覆盖AdobeRGB色彩空间,每台机器出厂专业调校,还有专门的遮光罩配件。我有一个明基SW240显示器,他是明基SW系列的入门款,也是专业显示器的入门最优之选(除了它,别的都要贵很多)。

我觉得它确实很不错,屏幕素质、设计、配件和价格均颇有可取之处,这里多说几句。
SW240能够覆盖99%Adobe RGB,100%sRGB/REC.709,95%DCI-P3色域,匹配相机专业色彩,完整覆盖印刷系统SMYK色彩空间;它也可以轻松地在Adobe RGB,sRGB、黑白模式、REC.709、DCI-P3等色彩模式之间切换。

SW240显示器作为专业显示器的一大特点是色彩准:SW系列显示器ΔE<2,色彩非常准确。每一台SW显示器出厂之前都会由专家进行专业色彩校准,使色彩一 开始就准;每一个显示器都内附专业校准报告,这种专业人员使用专业仪器在特定环境下进行的调校,是一般用户自行校色所不能比拟的。

与一般显示器把色彩配置文件存在电脑中不同,明基SW显示器支持硬件校准,对色温、亮度、伽马值、色域及RGBCMY六轴色彩的校准数据直接保存在显示器中,连接不同主机设备时无需再次校准。内置14-bit 3D LUT芯片,能够提供更丰富细腻的混色精度,提高色准。

SW240使用10bit面板,可呈现10.7亿色,色彩过渡非常自然、顺滑,如下图所示,高下立判。明基专业显示器已通过Calman认证和Pantone认证,足以满足专业人士要求。

SW240使用16:10的屏幕比例,更贴近相机的3:2 CMOS比例;而且官方有配套的内侧植绒遮光罩可选,这个遮光罩是组合,因此横竖屏均可完美使用,可以有效地减少光线对屏幕的影响,打造专业工作环境。

它的接口也非常丰富,DP、HDMI、DVI接口齐全且不多说,它的侧面集成了SD卡读卡器和高速USB接口,读卡器支持SD/SDHC/SDXC/MMC,这一点对于轻薄本用户来说真真是福音。

明基SW240可以说是我这种摄影爱好者的最优之选:屏幕比例合适、色准广、色彩准、配件丰富、接口全面,关键是便宜,比起某卓的专业显示器便宜了太多。。。

Windows10目前对于高分屏已经支持的不错,高分屏用户轻易也遇不到(或者并不注意)缩放导致的现实问题,常用软件大都对高分屏做了优化;说高分屏支持不好大都是几年前,或者用上古软件的,但是不缩放或者整数倍缩放确实是最合适的选择。
显示器我目前主要是27寸4k负责游戏和电影,24寸的SW240负责图像处理和文字处理,16:10确实感觉更舒服些。再次强调一下,SW240也许是市面上性价比最高的入门专业显示器,色域、色准、操作逻辑、机身和配件设计都很棒。
,
免责声明:本文仅代表文章作者的个人观点,与本站无关。其原创性、真实性以及文中陈述文字和内容未经本站证实,对本文以及其中全部或者部分内容文字的真实性、完整性和原创性本站不作任何保证或承诺,请读者仅作参考,并自行核实相关内容。文章投诉邮箱:anhduc.ph@yahoo.com






