关于cad楼梯平面图的画法(cad怎么画楼梯平面图)
CAD画楼梯的教程:
1、确保您的2D点捕捉光标工具处于活动状态,并且已选中端点。这将允许您放置正确相互接触的对象。选择和移动对象时,您会注意到端点。它们将是位于对象角落的绿色小方块,在拖动时会捕捉到其他端点。

2、使用绘图部分下的矩形工具创建一个矩形。它位于主页选项卡下。

3、选择,然后复制与现有的矩形Ctrl C,并粘贴Ctrl V。这将确保我们的楼梯尺寸均一致。

4、将此矩形直接放在原始矩形旁边。线应端点对齐,在两个阶梯之间创建无缝连接。
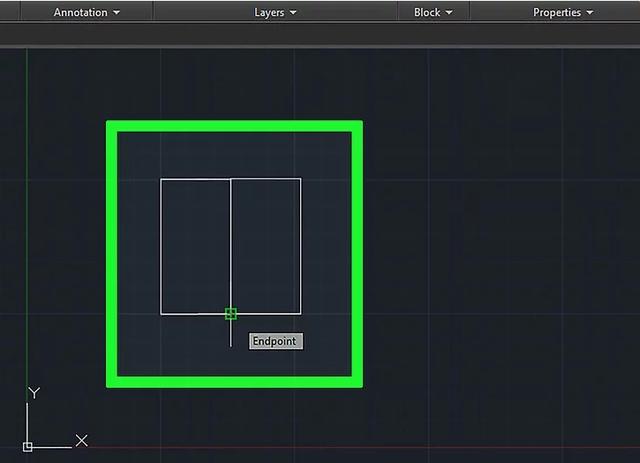
5、重复此过程以放置所需数量的楼梯。

6、选择,复制并粘贴一个新的矩形,直接在现有矩形的上方或下方。使用旋转工具重新选择矩形。将此矩形的底部枢轴点旋转90度,然后选择↵ Enter以确认其位置。

7、通过使用矩形工具并在旋转的矩形和原始楼梯之间的空间中创建一个正方形来创建平台。确保所有角都对齐到矩形的端点。
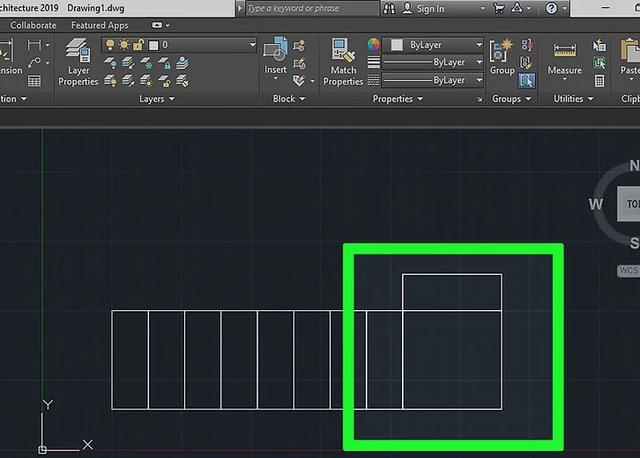
8、复制先前旋转的矩形,然后沿希望第二条楼梯的方向粘贴另一个矩形。为此,您可以执行许多步骤。
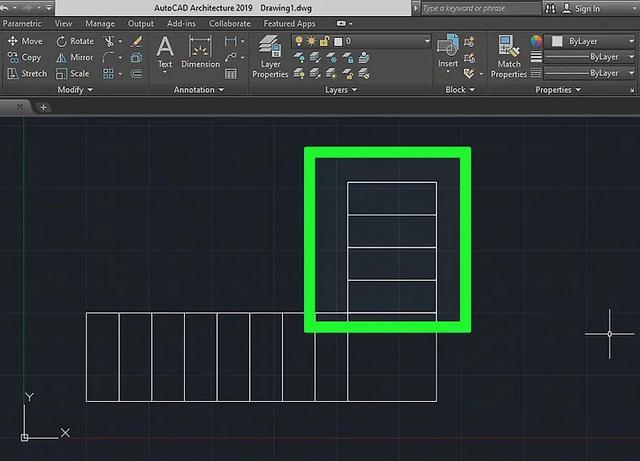
9、更改相机角度。熟悉根据xyz轴更改相机角度的操作。这使您可以可视化从2D对象到3D的过渡。

10、在主页选项卡上选择拉伸工具。

11、选择所有矩形并着陆,然后选择↵ Enter以确认选择并激活拉伸工具。

12、使用拉伸工具将台阶向正方向拖动到所需的高度。

13、从修改部分中选择移动工具。
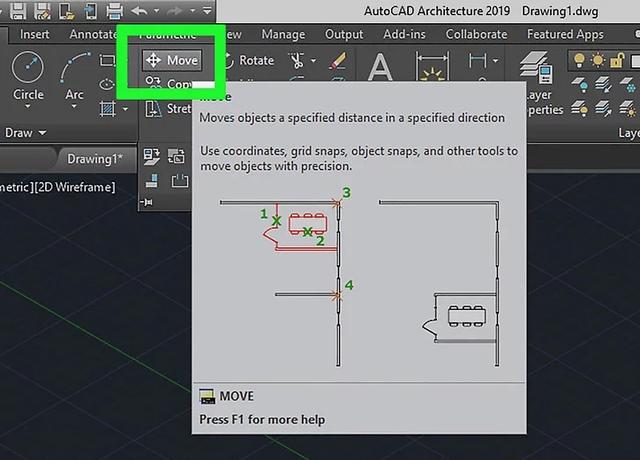
14、用选择第二个矩形↵ Enter(这将是我们楼梯的第二步)。
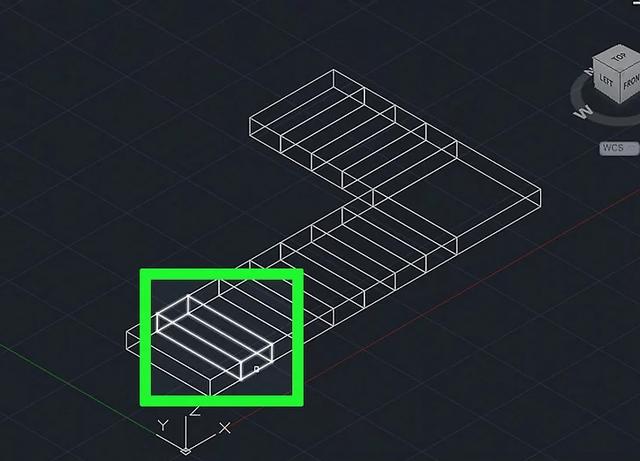
15、移动至第二步骤的底部拐角/边缘到右上角/边缘第一步骤。这将使您的楼梯高度。

16、对包括登陆在内的以下每个步骤重复此过程。

免责声明:本文仅代表文章作者的个人观点,与本站无关。其原创性、真实性以及文中陈述文字和内容未经本站证实,对本文以及其中全部或者部分内容文字的真实性、完整性和原创性本站不作任何保证或承诺,请读者仅作参考,并自行核实相关内容。文章投诉邮箱:anhduc.ph@yahoo.com






