excel怎么求线性规划问题(Excel线性规划隐藏的功能)
学会Excel,工作少加班
举个财务工作中经常会出现的例子,如下所示,是我们开出发票的金额,然后今天收到了一笔款项,总金额是30570.9,我们现在要找出来,是由哪几笔组成的。

如果我们要手动的一笔笔去试,去凑金额,那可能一下午也凑不出来是由哪些组成的,这个时候,我们只要使用Excel隐藏的线性规划功能,1分钟就能得到结果。
首先我们在文件,Excel选项里面,找到加载项,然后在右下角点击"转到"
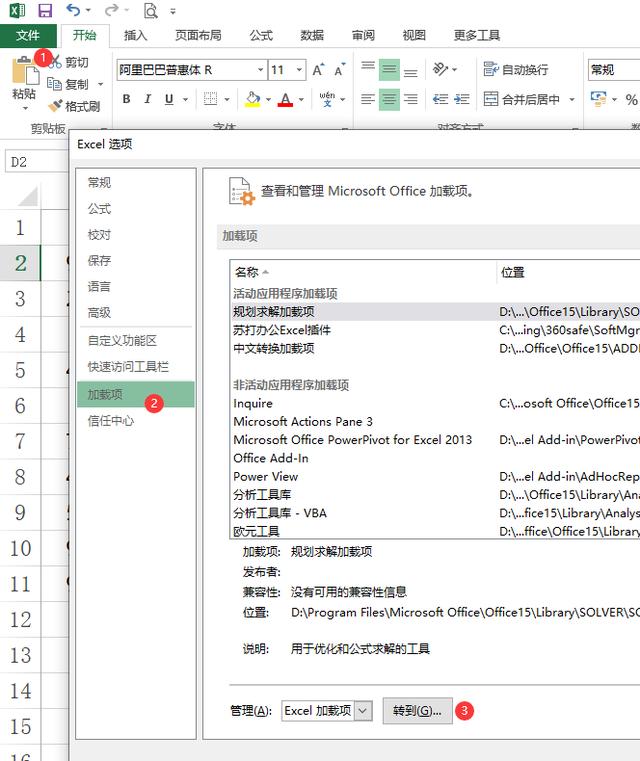
将规划求解加载项进行勾选,如下所示

然后我们在一个空白单元格,如D1单元格,输入公式:
=SUMPRODUCT(A2:A11,B2:B11)
继续在数据选项卡右边,点击规划求解

然后在弹出的窗口中,我们目前为D1单元格,目标值为30570.9
然后可变单元格,选择B2:B11

添加的条件里面,使得B2:B11单元格为二进制的值,也就是非0即1

使用单纯线性规划,运行一下,就得到了我们想要的结果,数字1对应的结果就是我们这些金额凑起来正好是30570.9的结果

根据不同的线性规划需求,可以设置不同的约束条件,
关于这个小技巧,你学会了么?动手试试吧~
,免责声明:本文仅代表文章作者的个人观点,与本站无关。其原创性、真实性以及文中陈述文字和内容未经本站证实,对本文以及其中全部或者部分内容文字的真实性、完整性和原创性本站不作任何保证或承诺,请读者仅作参考,并自行核实相关内容。文章投诉邮箱:anhduc.ph@yahoo.com






