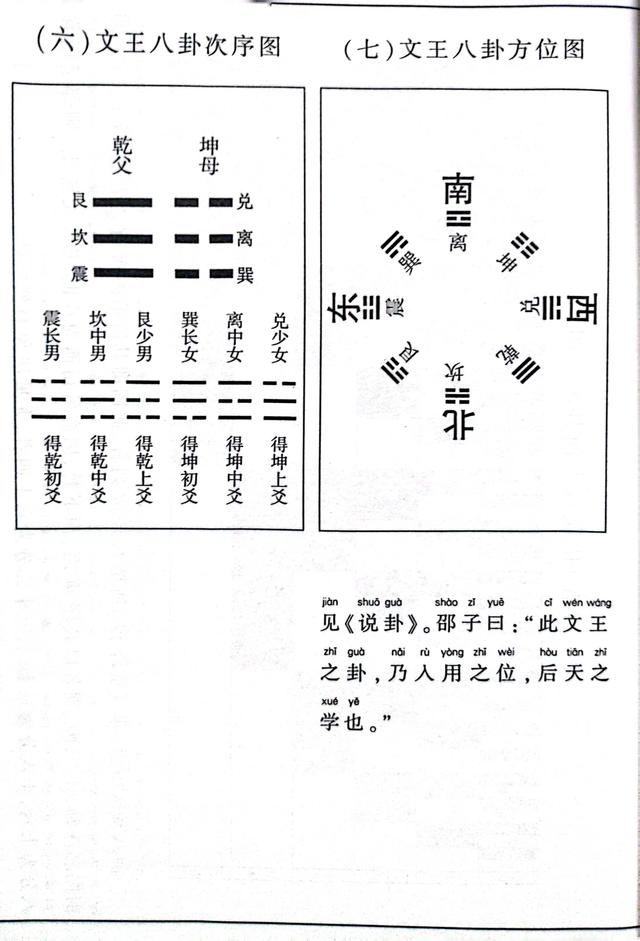excel如何平均拆分表格(Excel制表技巧快速拆分表格)
- 在日常工作当中,我们会遇到需要将一个笼统的表格按照设定的条件拆分成多个表格,这个时候你是选择复制粘贴?还是求助于人?没关系,今天小编手把手教你如何解决这个问题;关注小编,每天坚持学习一个小技巧,你也可以成为Excel大神!
举例:XX鞋厂生产部的半年度产量统计表需要拆分成不同部门的产量统计表分发给各个部门主管,如下图所示:

将这个汇总表按照部门来拆分成多个表格,列表中数据比较少,复制粘贴也可以做到,无非是花点时间,如果数据量很大的情况下,就需要用到数据透视表来拆分表格了,方法如下:
1:将普通表格转换为数据透视表,如下图所示:

操作方法:选中表格,在主菜单功能区“插入”选项卡中选择插入“数据透视表”,点击确定完成;
2:数据透视表设置,如下图所示:

操作方法:在“数据透视表透视段”设置里,将“部门”拖到“筛选”区域里,其他全部拖到“行”区域里;
3:设置透视表布局,如下图所示:

操作方法:在主菜单功能区打开“设计”选项卡,打开“报表布局”选项,选择“以表格形式显示”和“重复所有项目标签”,然后打开“分类汇总”选项,选择“不显示分类汇总”,最后打开“总计”选项,选择“对行和列禁用”;
4:拆分工作表,如下图所示:

操作方法:在主菜单功能区打开“数据透视表分析”选项卡,打开“数据透视表”选项卡里的“选项”,选择“显示报表筛选页”,点击确定即可;
5:将拆分成的数据透视表转换成普通表格保存,如下图所示:

操作方法:使用“shift 鼠标左键”选中所有表格,点击表格左上角三角形全选,然后复制,点击鼠标右键,以“值”的方式粘贴,最后删掉第一行和第二行就完成了;整个拆分过程就这么简单;
- 今天的小技巧大家学会了吗?关注小编,下期更精彩;
- 私信小编,免费领取福利!还可参加线下交流活动,拓展人脉圈,助你事业更进一步!
免责声明:本文仅代表文章作者的个人观点,与本站无关。其原创性、真实性以及文中陈述文字和内容未经本站证实,对本文以及其中全部或者部分内容文字的真实性、完整性和原创性本站不作任何保证或承诺,请读者仅作参考,并自行核实相关内容。文章投诉邮箱:anhduc.ph@yahoo.com