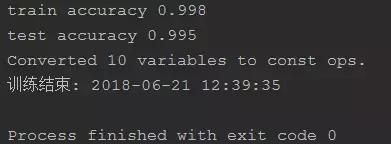换了硬盘怎么重装系统教程(电脑本地硬盘重装系统步骤)
在电脑运行速度越来越慢,有时候甚至出现蓝屏崩溃现象的时候,想要重装系统却不知道从何下手。这种情况可以选择韩博士装机大师,通过硬盘重装系统。那么下面就让小编为大家带来电脑本地硬盘重装系统步骤。

1.首先我们点韩博士里的“U盘启动下”,再点本地模式,再选择安装的目录,最好不要安装到U盘或者C盘里,以免重装时出现问题。

2.在安装本地模式之前,我们可以选择PE版的。韩博士的PE版有初级版和高级版两种。如果是为了能够快点装机,就选初级版。但是高级版比初级版要多好多功能。所以我建议是选高级版。

3.小编是安装到了D盘里,等安装好后,韩博士就会自动下载安装本地模式,在安装重启后,我们在开机启动项那里选择本地模式,就可以进入PE系统

4.进入后,打开韩博士PE装机工具,就会自动搜索本地的系统,然后选择安装即可。要是本地没有系统,那就要在线安装所需要的系统在进行重装。


以上就是小编为大家带来的电脑本地硬盘重装系统步骤。为电脑重装系统,可以通过装机软件,在线一键重装,简单方便。
,免责声明:本文仅代表文章作者的个人观点,与本站无关。其原创性、真实性以及文中陈述文字和内容未经本站证实,对本文以及其中全部或者部分内容文字的真实性、完整性和原创性本站不作任何保证或承诺,请读者仅作参考,并自行核实相关内容。文章投诉邮箱:anhduc.ph@yahoo.com