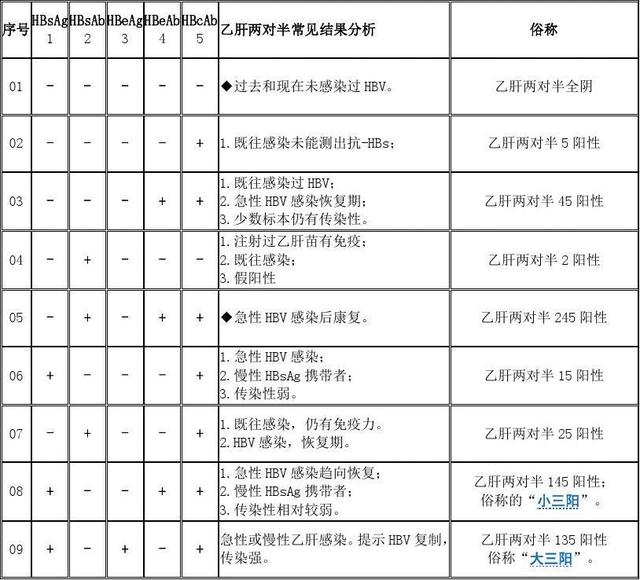ppt里面如何做数据可视化图表(制作大片级可视化图表)

Hello,大家好,我是利兄~
我们都说,字不如表,表不如图。
在一些汇报中,我们需要将数据用图表的形式进行展示,这样会更加形象。
这个过程就是数据的可视化。
今天我们就来教大家,如何用PPT制作一份数据可视化的图表。
提到数据可视化,大家脑海里可能会浮出一些画面。
比如像下图这样的~




以上案例来自于花瓣网
非常酷对不对,但同时看起来也挺有难度的,似乎是大神们的专属。
回过头再看看自己做的图表,哎,好像自己只有远观的份。

今天,利兄就教大家如何用PPT制作一份高级的数据可视化图表。
其实像上面这些可视化图表也并不难,只要你注意这四个方面,就没问题了。
- 单个图表制作
- 配色模式
- 版面布局
- 科技线框

单个图表的美化
这些可视化图表,其实用的图表类型,还都是比较常规的。
比如说柱状图,条形图,折线图,饼图,圆环图,面积图。



关于这些图表的美化,我之前写过很多篇文章了,大家可以看一下。
PPT图表这么做,创意又好看!
这样去做PPT图表,肯定加分!
这3个酷炫的PPT图表,一般人真不会!
我这里再举个例子。
仪表盘的图表。

他的制作并不难,用PPT自带的图形空心弧就可以,我们就可以画出这样的图表。

我们还可以使用圆环图,然后去更改图表的颜色,有些有渐变填充,有些用无色,也可以得到类似的图表。


配色模式
要想制作一个好看的可视化图表,配色非常关键,很多糟糕的图表,往往都是配色很糟糕。
如果你实在不会配色,我教你一招—“偷色”。
你去找一些数据可视化的案例,看看他们的配色,如果觉得喜欢,那么就用PPT自带的取色器,把颜色拷贝下来。
比如说,这个案例,我非常喜欢它的配色。

上面这个案例,它的配色,非常简单,是双色系,用的是蓝色和粉红色。
其中,用了渐变,透明度来调节颜色的饱和度。

还有下面这个案例,用的配色蓝色和绿色。

它的配色模式如下。

我们可以通过这种积累一些好的配色模式。

版面布局
第三个要考虑的是版面布局,像这样一个多数据的可视化图表,我们的排版不能够凌乱随意,要提前安排好。
最好的方法就是模块化,将数据放在一个个的“模块”内。这个模板可以是边框,可以是色块。
模板的排版方式,这个我们平常要多留意一些案例,看看他们是如何排版的。
比如这个案例~

它的版式结构是这样的。

还比如这个案例~

它的版式结构是这样的。

模块的组合一定要注意对齐,还有注意层次,也就是有大有小,这样看起来更有设计感。

科技线框
第四个要考虑的细节,我们可以发现~
这些可视化的图表,很多都有一个科技的线框,而且底纹的颜色大多数都是深色。

比如上面这个案例,它的模块边框是这样的。

像这样的科技边框如何制作呢?其实非常简单。我们来操作一下,运用的是色块的内阴影。
操作的时候,色块要填充的是背景色。
然后再设置内阴影,内阴影的颜色用蓝色,调整阴影的透明度还有模糊度。

做好之后,我们再四个角加一些线段,就可以得到这样的科技边框。

科技边框的类型有很多,当然不止这一种。如果都要自己挨个去制作还挺麻烦的。
我给大家准备了一些素材,后台回复关键词“边框”可以下载。


只要注意这四个要点,你也可以用PPT制作出这样的可视化图表。
我们举一个案例吧,来操作一下,比如下面这样一份数据,科技咨询用户分析报告。

我们按照上面说的四个关键点来优化一下。
先优化图表还有配色,这里我用了红蓝配色。

然后,我们加边框进行模块化布局,就可以得到下面这样的可视化图表。

是不是还不错。
以上就是今天的内容,希望大家喜欢。

免责声明:本文仅代表文章作者的个人观点,与本站无关。其原创性、真实性以及文中陈述文字和内容未经本站证实,对本文以及其中全部或者部分内容文字的真实性、完整性和原创性本站不作任何保证或承诺,请读者仅作参考,并自行核实相关内容。文章投诉邮箱:anhduc.ph@yahoo.com