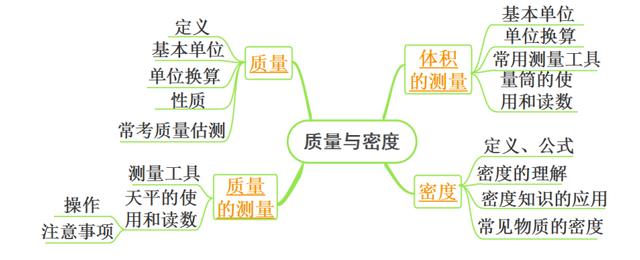coreldraw怎样快速画立体图形(平面设计CorelDRAWCDR)
啾咪~我是憬颜小姐姐~
今天我们讲CorelDRAW(CDR)的基础教学-第5章 绘制复杂的图形

本篇是长篇文章~有需要的小可爱可以按主要内容寻找学习哦~(づ ̄ 3 ̄)づ
文章最后有往期教学文章回顾与福利哦~
5.1 形状工具(1)首先使用“形状工具” 在路径上单击即可添加一个控制点,如图所示。接着单击属性栏中的“添加节点” 按钮,即可添加一个节点。如图所示。此时拖拽新添加的节点即可更改路径,如图所示。

“形状工具”

(2)使用“形状工具” 在节点上单击即可选中节点,然后单击属性栏中的“删除节点”按钮 ,或者选中节点后按一下 Delete 键即可删除选中的节点。如图所示。节点删除后,路径如图所示。

(3)单击选择一个节点,然后单击“断开节点”按钮 ,如图所示。此时节点将被断开,状态如图所示。接着单击并拖拽断开的节点即可看到路径被断开了,如图所示。

(4)要链接断开的节点,首先按住 Ctrl 键单击加选需要断开的节点,如图所示。

(5)选择曲线路径的节点,然后单击属性栏中的“转换为线条”按钮 ,如图所示。此时曲线路径将会转换为直线,如图所示。

(6)选中一个直线路径上的节点,然后单击“转换为曲线”按钮 ,如图所示。接着会显示控制柄,如图所示。拖拽控制柄上的三角形控制点 ,即可调整曲线路径,如图所示。

(7)曲线形路径的节点分为三种分别是:尖突节点 、平滑节点 和对称节点 。选择曲线上的一个节点,然后单击“尖突节点”按钮 ,此时该节点就变为了“尖突节点”,如图所示。接着拖拽控制柄即可将路调整为带尖角的路径,此时拖拽控制柄,该控制柄只控制节点一侧的路径,另一侧路径不会受到影响。如图所示。

(8)当绘制了未闭合的曲线图形时,可以选中曲线上未闭合的两个节点,单击属性栏中的“延长曲线使之闭合”按钮 ,如图所示。即可使曲线闭合。如图所示。


(9)选择开放的路径,单击属性栏中的“闭合曲线”按钮 ,如图所示。随即能够快速在未闭合曲线上的起点和终点之间生成一段路径使之连接,如图所示。

(10)单击选中一个节点,单击属性栏中的“延展与缩放节点”按钮 ,如图所示。接着会显示 8 个控制点,拖拽控制点可以对选中的节点和之间的路径进行缩放,如图所示。

(11)若单击“旋转与倾斜节点”按钮 ,随即可以显示用来旋转的控制点。如图所示。拖拽 控制点可以旋转路径,如图所示。拖拽 控制点,可以倾斜路径,如图所示。

(12)首先加选水平方向的节点,如图所示。单击属性栏中的“对齐节点”按钮 ,随即会弹出“节点对齐”对话框,勾选“水平对齐”选项,然后单击“确定”按钮。如图所示。随即可以看到刚刚选中的节点以水平方向对齐,如图所示。

(13)单击属性栏中的“反转方向”按钮 可以反转开始节点和结束节点的位置。为了让效果更改直观,可以绘制一段路径,在属性栏中为路径添加一个箭头,如图所示。接着单击工具箱中的“形状工具”,然后单击属性栏中的“反转方向”按钮 ,如图所示。路径反转效果如图所示。

5.1.1 调整节点的其他其他操作
提取子路径:复合路径是由一个个子路径组合而成,如果要提取子路径,首先要将子路径选中,然后单击属性栏中的“提取子路径”按钮 。此时子路径与复合路径分离,成为一个独立的个体。
水平/垂直反射节点: 水平/垂直反射节点可以编辑对象中水平/垂直镜像的相应节点。
选中所有节点:选择一个图形,单击工具箱中的“形状工具”,然后单击属性栏中的“选中所有节点”按钮,即可快速选中该路径的所有节点。
减少节点:减少节点和删除节点是有很大区别的,减少节点是自动删除选定内容中的节点来提高路径的平滑度着我们都知道四个节点就能构成一个矩形,先绘制一个矩形,然后随意的在路径上添加节点。接着将路径上所有节点全部选中,单击属性栏中的“减少节点”按钮。可以看到,后添加的节点被全部清除掉了。由此可见,“减少节点”选项能够删除不会影响路径形态的节点,达到一个清理多余节点、平滑路径的作用。
曲线平滑:曲线平滑度能够通过更改节点数量调整曲线的平滑程度。
5.2 手绘工具单击工具箱中的“手绘工具”按钮 ,在画面中按住鼠标左键并拖动,松开光标后即可绘制出与鼠标移动路径相同的矢量线条,如图和图所示。


选择工具箱中的“手绘工具”,在绘制区域单击,如图所示。接着将光标移动至下一个位置,然后单击,两点之间会连接成一条直线路径。如图所示。

首先使用“手绘”工具绘制一段直线,接着在直线的末端节点位置,光标变为 状后单击。如图所示。然后光标移动到其他位置单击即可完成折线的绘制,如图所示。

“2 点线”工具可以绘制任意角度的直线段、垂直于图形的垂直线以及与图形相切的切线段。单击“手绘”工具按钮下方的小三角符号,在工具列表中单击选择“2 点线” ,接着在属性栏可以看到 三种绘制模式,如图所示。单击属性栏中的“2 点线工具”按钮 ,接着在画面中按住鼠标左键拖拽,松开鼠标即可绘制一条线段。如图和图所示。

使用贝塞尔工具绘制折线的方法很简单,首先选择工具箱中的“贝塞尔工具” ,接着在绘制区域单击,接着将光标移动到下一个位置单击,即可绘制一段直线路径,如图所示。接着将光标移动至下一个位置单击,即可绘制折线,如图所示。继续以单击的方式进行绘制,如图所示。

“贝塞尔工具”也可以绘制弧线,选择工具箱中的“贝塞尔工具” ,接着在绘图区域单击确定起始节点,然后将光标移动到下一个位置按住鼠标左键并拖拽(不要释放鼠标),此时两个节点之间生成一段路径,并且随着拖拽控制柄可以控制路径的形态,如图所示。接着将光标移动到下一个位置按住鼠标左键并拖拽即可绘制一段曲线,如图所示。继续绘制曲线,若要完成曲线的绘制可以按下键盘上的 Enter 键,如图所示。

“钢笔工具” 也是一款功能强大的绘图工具,其操作方法与“贝塞尔工具”非常相似,在绘制区域以单击的方式可以创建尖角的点以及直线,如图所示。而按住鼠标左键并拖动即可得到圆角的点以及弧线。如图所示。若绘制一段开放的路径,可以按 Enter 键结束绘制。


在使用“钢笔工具”过程中若要添加节点,可以单击属性栏中的“自动添加/删除”按钮 ,然后将光标移动至路径上方,光标变为 “ ”状后单击,即可添加一个节点。如图所示。在激活“自动添加/删除”选项后,将光标移动至节点上方,光标变为“-”状后单击,即可删除节点。

5.6 B 样条工具【有想学习平面设计的小伙伴可以家我的学习交流裙:727-512-224】
使用“B 样条工具” 可以通过调整“控制点”的方式绘制曲线路径,控制点和控制点间形成的夹角度数会影响曲线的弧度。单击工具箱中的“B 样条工具” ,将鼠标移至绘图区中单击鼠标左键,然后将光标移动到下一个位置单击,如图所示。接着移动到下一个位置单击或按住鼠标左键拖动,此时三个点形成一条曲线,如图所示。多次移动鼠标创建多个控制点。按下键盘上的 Enetr 键结束绘制。如图所示。

“折线工具” 可以绘制折线,也可以绘制曲线。选择工具箱中的“折线工具” ,然后以单击的方式绘制折线,如图所示。如果要绘制曲线,可以先在属性栏中设置合适的“手绘平滑度”,然后按住鼠标左键拖拽即可绘制手绘曲线效果。如图所示。

“3 点曲线工具” 能够快速绘制一条弧线。单击工具箱中的“3 点曲线工具” ,然后在绘制区域按住鼠标左键拖动绘制一段直线,松开鼠标向另一个方向一段光标,然后单击鼠标左键即可完成曲线的绘制。如图所示。在曲线绘制过程中,按住 Ctrl 键拖拽可以绘制正弧线。如图所示。

“智能绘图工具” 是一种能够修整用户手动绘制出的不规则、不准确的图形。单击工具箱中的“智能绘图”工具 (快捷键 Shift S),在属性栏中可以设置“形状识别的等级”以及“智能平滑的等级”。设置完毕后在画面中可以进行绘制,绘制完毕后释放鼠标,电脑会自动将其转换为基本形状或平滑曲线,如图和图所示。

形状识别等级:设置检测形状并将其转换为对象的等级,该选项有“无”、“最低”、“低”、“中”、“高”和“最高”6 个选项。
智能平滑等级:设置使用智能绘图工具创建的形状的轮廓平滑等级。该选项有“无”、“最低”、“低”、“中”、“高”和“最高”6 个选项。
5.10 LiveSketch 工具在绘制矢量插画时,都是在草纸上绘制插画的草图,然后扫描到电脑内,最后在根据扫描文件进行插画的绘制。这个过程需要花大量的时间与精力,在 CorelDRAW 2017 中,可以使用 LiveSketch 工具自由绘制矢量曲线的草图,既方便又快捷键。
(1)选择工具箱中的“LiveSketch ”工具 ,然后在绘制区域按住鼠标左键拖动,释放鼠标后得到一段路径,如图和图所示。

(2)在使用接着将光标移动至路径上方,出现红色的虚线后按住鼠标左键并拖动,即可在刚刚绘制的路径上方添加路径,如图、图和图所示。

定时器:设置调整笔触并生成曲线前的延迟。
包括曲线:将现有曲线添加到草图中。
创建单条曲线:通过在指定时间范围内绘制的笔触创建单条曲线。
曲线平滑:通过在指定时间范围内绘制的笔触创建单条曲线。
边框:使用曲线工具时,显示或隐藏边框。
预览模式:在绘制草图时预览生成的曲线。
5.11 艺术笔工具使用“艺术笔工具” 可以绘制出多种多样的笔触效果,它可以模拟绘制出毛笔、钢笔的笔触,也可以沿路径绘制出各种各样有趣的图形。单击工具箱中的“艺术笔工具”按钮 ,在属性栏中有五种模式,分别是“预设” 、“笔刷” 、“喷涂” 、“书法” 和“表达式” 。如图所示。选择任意一种绘制模式,然后在属性栏中会显示相对于的参数选项(无需设置,使用默认参数即可),接着在绘制区域按住鼠标左键拖拽,如图所示。释放鼠标后会得到相应的绘制效果,这种绘制方法是与以往绘制出的效果是截然不同的。

5.11.1 预设模式
“预设”模式 提供了多种线条类型供选择,通过选择的线条的样式轻松的绘制出毛笔笔触一样的效果。
(1)单击工具箱中的“艺术笔”工具按钮 ,在属性栏中单击“预设”按钮 ,接着单击“预设笔触”后侧的“倒三角”按钮 ,接着在列表中选择一个合适的预设笔触,然后在画面中拖拽进行绘制。如图所示。释放鼠标后路径效果如图所示。

(2)属性栏中“手绘平滑” 选项用于设置线条的平滑程度。“笔触宽度” 选项用于设置绘制的线条的宽度。如图和图为不同参数的对比效果。

5.11.2 笔刷模式
“笔刷”模式的艺术笔触主要用于模拟笔刷绘制的效果。
(1)单击“艺术笔”工具按钮 ,在属性栏中单击“笔刷”模式按钮 。“毛刷”模式下包括:艺术、书法、对象、滚动、感觉的、飞溅、符号和底纹 8 种类别,每种类别都有相对毛刷笔触,例如设置“类别”为“书法”,然后单击“毛刷笔触”后侧的“倒三角”按钮 ,即可看到毛刷笔触列表。如图所示。如图所示为设置“类别”为“飞溅”时,毛刷笔触列表如图所示。

(2)在属性栏中设置合适的“类别”,并选择合适的毛刷笔触,然后在绘制区域按住鼠标左键拖动进行绘制,如图所示。释放鼠标线条效果如图所示。

浏览:单击该按钮可以载入其他自定义笔刷笔触。
保存艺术笔触:将艺术笔触另存为自定义笔触。
删除:删除自定义艺术笔触。
手绘平滑:在创建手绘曲线时,调整其平滑程度。
笔触宽度:输入数值以设置绘制出的线条的宽度。
5.11.3 喷涂模式
“喷涂”模式 艺术笔能够以图案为绘制的路径描边,而且图案的选择非常多,还可以对图案进行大小、间距、旋转进行设置。
(1)单击工具箱中的“艺术笔”工具按钮 ,然后单击属性栏中的“喷涂”按钮 ,接着设置合适的类别,然后选择一种喷射图样,如图所示。接着在绘制区域按住鼠标左键拖拽进行绘制,如图所示。

(2)属性栏中的 选项能够设置笔触的大小,如图所示为笔触 80%的笔触效果。单击属性栏中 的“递增按比例缩放” ,使它处于解锁的的状态 ,然后在 中调整数值,可以调整喷射对象的 渐隐效果,当数值为 100%时,以实际大小显示;当数值小于 100%时,末端的喷射图案会缩小显示,如图所示;当数值大于 100%时,末端的喷射图案会放大显示,如图所示。

(3)“喷涂顺序”能够调整喷射对象的顺序,有“随机”、“顺序”和“按方向”三种。如图所示。

(4)属性栏中“图像数量” 选项用来设置喷溅图案的数量,数值越高,图案数量越多。如图所示。“图像间距” 选项用来设置两个图案之间的间距,数值越大,间距越大,如图所示。

喷涂列表选项:通过添加、移除和重新排列喷射对象来编辑喷涂列表。单击该按钮即可打开“创建播放列表”窗口
添加到喷涂列表:添加一个或多个对象到喷涂列表。
旋转:单击即可打开喷射对象的旋转选项。
偏移:单击即可打开喷射对象的偏移选项。
5.11.4 书法模式
“书法”模式 是通过计算曲线的方向和笔头的角度来更改笔触的粗细,从而模拟出书法的艺术效果。“书法”模式下“艺术画笔”工具的使用方法非常简单,在这一节中主要讲解属性栏中的参数的设置。
(1)在属性栏中,“手绘平滑” 用来设置路径的平滑度,如图和图所示为不同参数的对比效果。

(2)“笔触宽度” 选项用来设置制出的线条的宽度。如图所示为不同参数的对比效果。

(3)“书法角度” 选项可以用来设置书法画笔绘制出的笔触角度。如图所示为不同参
数的对比效果。

5.11.5 表达式模式
“表达式”模式 是模拟实验压感笔绘画的效果。单击工具箱中的“艺术画笔工具” ,然后单击属性栏中的“表达式”按钮 ,在属性栏中“笔触宽度”设置线条的宽度,“书法角度”设置压力模式艺术画笔绘制出的笔触角度,然后在画面中按住鼠标左键拖拽,即可进行绘制。

5.12.1 使用平行度量工具
度量工具组中的工具能够对画面中的对象的尺寸进行标注,例如在创建技术图表、建筑施工图等操作中,就会使用到度量工具。“平行度量工具” 能够度量任何角度的对象。
(1)单击工具箱中的“平行度量工具”按钮 ,然后沿着需要测量对象上方按住鼠标左键拖拽,拖拽的距离就是测量的距离,如图所示。释放鼠标后将光标向侧面移动,此时会创建示例,光标拖拽到合适的位置后单击鼠标左键完成操作,如图所示。此时会显示测量的对象的尺寸,以及用于指示尺寸的示例,如图所示。

(2)示例分为两个部分,其中包括文字和线条两个部分。使用“选择工具”单击线条部分可以将其选中,在属性栏中可以调整线条的宽度,如图所示。右键单击调色板中的色块,可以更改线条的颜色。如图所示。


(3)使用“选择工具”单击文字,在属性栏中可以更改字体、字号,如图所示。左键单击调色板中的色块,可以更改文字颜色。如图所示。

(4)有时候文字是需要更改的,在改文字之前需要先将示例进行拆分。选择示例,然后单击鼠标右键执行“拆分标尺”命令,如图所示。拆分后,在文字上方双击即可插入光标,然后按住鼠标左键拖拽选中文字,如图所示。接着可以对文字进行更改。如图所示。

5.12.2 水平或垂直度量工具
“水平或垂直度量工具”只能够进行水平方向或垂直方向的度量。其使用方法与“平行度量工具” 一样,如图和图所示。

5.12.3 使用角度量工具
“角度量工具” 可以度量对象的角度。选中工具箱中的“角度量工具” ,将光标移动至绘制区域中按住鼠标左键拖拽,如图所示。释放鼠标后将光标向另一侧移动,以确定测量的角度,然后单击鼠标左键。如图所示。接着拖拽鼠标调整“饼形直径”的位置,调整完成后再次单击鼠标左键,如图所示。即可得到度量的角度数值,效果如图所示。



5.12.4 线段度量工具
“线段度量工具” 是用于度量单个线段或多个线段上结束节点间的距离。单击工具箱中的“线段度量工具” ,按住鼠标左键拖拽出能够覆盖要测量对象的虚线框,松开光标后向侧面拖曳,再次释放鼠标,单击左键得到度量结果,如图所示。

5.12.5 使用“3 点标注工具”添加标注线
使用“3 点标注工具” 可以绘制标注线,在制作一些带有图标、指示图时会使用到该工具。选择工具箱中的“3 点标注工具” ,然后在绘制区域按住鼠标左键拖拽,如图所示。接着释放鼠标左键后将光标移动至下一个位置单击,如图所示。此时标注线末端变为文本输入的状态,接着可以输入文字,若不需要输入文字可以单击工具箱中的“选择工具”退出文字编辑的状态。如图所示。文字键入完成后,可以在属性栏中更改字体和字号。如图所示。

5.13.1 使用“直线连接器工具”绘制连接线
“连接器工具”可以将矢量图形通过连接对象“节点”的方式用线连接起来。连接后的两个对象中,如果移动其中一个对象,连线的长度和角度会发生相应的改变,但连线关系将保持不变。
“直线连接器”工具能够在两个图形之间绘制一段直线,使两个图形形成连接的关系。选择工具箱中的“直线连接器”工具 ,然后在一个图形的边缘按住鼠标左键拖拽向另一个图形的边缘,如图所示。释放鼠标后两个对象之间出现了一条连接线,此时两个图形为连接的状态,移动其中一个图形,连接线的位置也会改变。如图所示。使用“选择工具”选中连接线,按一下键盘上的 Delete 键即可进行删除。

5.13.2 直角连接器工具
“直角连接器工具” 在连接对象时会生成转折处为直角的连接线,拖动连线上的节点可以移动连线的位置和形状。选择工具箱中的“直角连接器工具” ,在其中一个对象上按住鼠标左键拖动出连接线,光标位置偏离原有方向就会产生带有直角转角的连接线,如图所示。属性栏中“圆形直接”选项解压将直角连接调整为圆角连接。如图所示。


5.13.3 直角圆形连接器工具
使用“直角圆形连接器工具” 能够绘制出圆角连接线,其使用方法与“直角连接器工具”相同。选择工具箱中的“直角圆形连接器工具” ,在第一个对象上按住鼠标左键,然后移动光标到另一个对象上,释放鼠标后两个对象以圆角连接线进行连接,如图所示。

5.13.4 编辑节点工具
在使用连接器工具时,对象周围会显示“节点” ,这些“节点”使用连接器工具进行连接。选择工具箱中的“编辑节点工具” ,在节点上单击即可选中该节点。如图所示。然后按住鼠标左键拖拽即可调整链接线的位置,如图所示。

选中节点,单击属性栏中的“删除节点工具”按钮 即可删除所选节点,如图和图所示。如果节点的数量不够可以在所选位置上双击即可增加节点。

往期CDR基础教学文章:
「平面设计」CorelDRAW(CDR)基础教学-第1章 认识 CorelDRAW
「平面设计」CorelDRAW(CDR)基础教学-第2章 文件的基本操作
「平面设计」CorelDRAW(CDR)基础教学-第3章 常用的绘制工具
「平面设计」CorelDRAW(CDR)基础教学-第4章 填充与轮廓
往期PS、AI基础教学文章:「平面设计」Illustrator(AI)基础教学-第1章 Illustrator入门
【平面设计教学】Photoshop基本教学-第1章 Photoshop入门
,【我是憬颜小姐姐~想知道更多有关平面设计的知识、免费教学 教程 免费学习平面设计等等~
请私信我“平面设计”~私信我有免费的教学视频、软件安装包和免费的练习素材哦~爱你们啾咪~
免责声明:本文仅代表文章作者的个人观点,与本站无关。其原创性、真实性以及文中陈述文字和内容未经本站证实,对本文以及其中全部或者部分内容文字的真实性、完整性和原创性本站不作任何保证或承诺,请读者仅作参考,并自行核实相关内容。文章投诉邮箱:anhduc.ph@yahoo.com