ps怎么使用通道抠图(通道到底是什么)
在PS的基础操作中,相信很多人都会被“通道”和“蒙版”两点给难住,虽然跟着PS的教程也操作了很多回,却始终不明白“通道”和“蒙版”是什么?今天我们来梳理一下这两大难点之一的“通道”。
通道是什么?你可以简单理解成通道就是容器,一个可以储存色彩、选区、分类记录图片信息的容器。只不过通道是以黑色、白色、灰色、来存储这些颜色的,所以通道里面没有彩色信息,只有黑白灰。
在Photoshop中,通道主要包括复合通道、颜色通道、alpha通道、专色通道,下面我们就简单的来讲解一下这些通道吧。
一、复合通道
复合通道不包含任何信息,实际上它只是同时预览并编辑所有颜色通道的一个快捷方式。它通常被用来在单独编辑完一个或多个颜色通道后使通道面板返回到它的默认状态。对于不同模式的图象,其通道的数量是不一样的。
在photoshop之中,通道涉及三个模式。
- RGB模式:有RGB、R、G、B四个通道
- Lab模式:有Lab、L、a、b四个通道
- CMYK模式:有CMYK、C、M、Y、K五个通道
二、颜色通道
当你在photoshop中编辑图象时,实际上就是在编辑颜色通道。
这些通道把图象分解成一个或多个色彩成分,图象的模式决定了颜色通道的数量,RGB模式有3个颜色通道,CMYK图象有4个颜色通道,灰度图只有一个颜色通道,它们包含了所有将被打印或显示的颜色。
三、alpha通道
Alpha通道是计算机图形学中的术语,指的是特别的通道。有时,它特指透明信息,但通常的意思是“非彩色”通道。Alphal通道用来存储和载入选区,用户可以使用任何编辑工具对Alpha1通道进行编辑。
四、专色通道
专色通道是为打印输出设计,它专门用来存储无法由三原色配制的颜色。专色的准确性非常高而且色域很宽,它可以用来替代或补充印刷色,如烫金色、荧光色等。
五、单色通道
单色通道这种通道的产生比较特别,也可以说是非正常的。试一下,如果你在通道面板中随便删除其中一个通道,就会发现所有的通道都变成“黑白”的,原有的彩色通道即使不删除也变成灰度的了。
通道可以做什么?⑴ 表示选择区域,也就是白色代表的部分。利用通道,你可以建立头发丝这样的精确选区。
⑵ 表示墨水强度。利用Info面板可以体会到这一点,不同的通道都可以用256级灰度来表示不同的亮度。在Red通道里的一个纯红色的点,在黑色的通道上显示就是纯黑色,即亮度为0。
⑶ 表示不透明度。其实这是我们平时最乐于使用的一个**能。或许你曾经看到过一座高山渐隐融入到水中的图片?是不是也曾羡慕不已?那么,就记住通道吧,你爱它,它就会帮你。
⑷ 表示颜色信息。不妨实验一下,预览Red通道,无论你的鼠标怎样移动,Info面板上都仅有R值,其余的都为0。
案例演示相信通过以上内容,大家对于通道的知识都有一定的了解了,现在我们就来做一个案例,如何利用通道抠头发丝。
第一步:导入我们需要抠图的图片,记得Ctrl J复制一层。

第二步:切换到通道面板,分别点击红绿蓝三个通道,选择通道里对比颜色最强烈的通道,这里选择了蓝色通道,并拷贝一个通道图层。

第三步:选择图像—调整—色阶,对图片进行调整,使图片黑白更分明,注意在调整数值的时候,不宜调的太过,调的太过会使头发失真。

第四步:色阶调整完毕后,利用画笔工具对人物主体进行涂抹。

第五步:按住ctrl,鼠标左键点击缩略图建立选区。如果选区选择的并不是我们的人物主体,这个时候,我们就要通过Ctrl Shift I,进行反选来选中我们的主体。
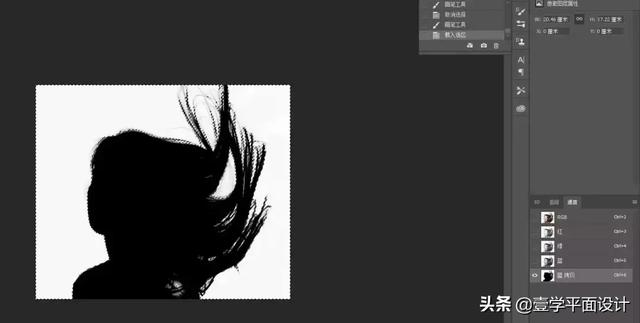
第六步:记住!建立完选区之后,我们要回到RGB通道进行操作,点击RGB通道,然后返回图层面板,ctrl j,新建一个选区图层,隐藏其它图层,然后你就能看见我们的人物抠图了。

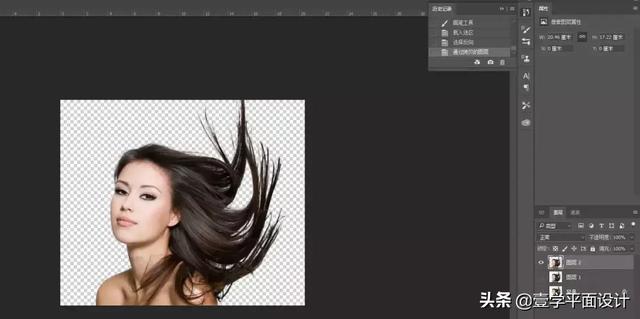
最终效果
▼

利用通道抠图的方法,你学会了吗?
,福利:最后还为大家精心准备了一些福利,喜欢平面设计的小伙伴一定要私信小编哦【点击头像,右上角私信:平面】,有平面课程和公开课等着你来哟!
免责声明:本文仅代表文章作者的个人观点,与本站无关。其原创性、真实性以及文中陈述文字和内容未经本站证实,对本文以及其中全部或者部分内容文字的真实性、完整性和原创性本站不作任何保证或承诺,请读者仅作参考,并自行核实相关内容。文章投诉邮箱:anhduc.ph@yahoo.com






