java项目开发环境(从零搭建一个java开发环境)
前言
我接触java有几年时间了,在学习和实际工作中也接触过很多工具,【从零搭建一个java开发环境】系列将会从java开发最基础的安装jdk到安装实际开发中较为常用的软件。这一篇文章将介绍jdk安装的相关知识。
下载jdk- jdk可直接到官网下载 https://www.oracle.com/technetwork/java/javase/downloads/index.html
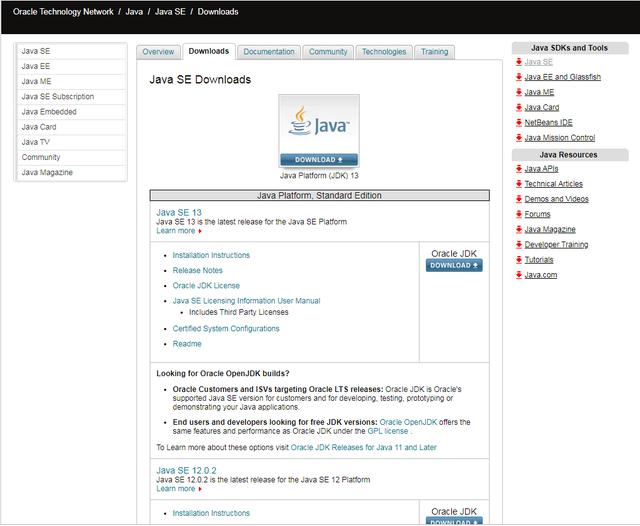
下载jdk
- 从图中可以看到jdk目前最新的版本为13,版本可自己随意选择,但最好不要选择太老的版本,我这里选择11,点击下载。

下载jdk
- 然后选择接受许可协议,选择自己对应的操作系统,我电脑是windows,我就选择windows,zip包是不用安装的,exe需要安装。

确认下载
- 因为需要登录才能下载,选择对应系统点击下载后,如果没登录会要求先登录,登录成功后就会开始下载。如果不想登录下载也可看文末,获取我下载好的。
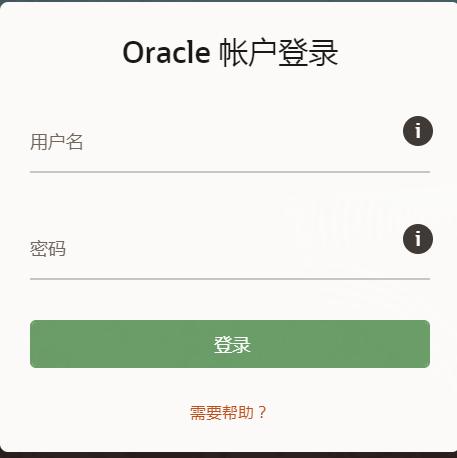
登录oracle
安装jdk- 下载完成后就可以直接双击jar包进行安装,基本就直接下一步就可以了,11开始已经没有没有jre了,所以不用安装jre,选择好jdk安装路径就行了。

jdk安装包
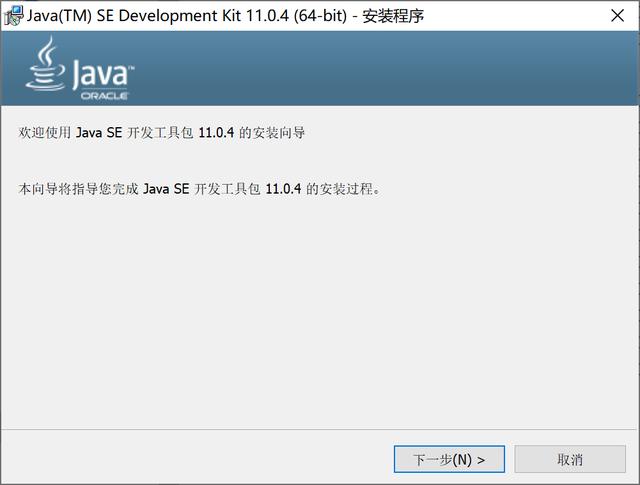
安装开始
- 这里选择开发工具,选择自己安装的路径,我直接放在d盘下,这样使用会快一些。

选择位置
- 到这了就安装成功了
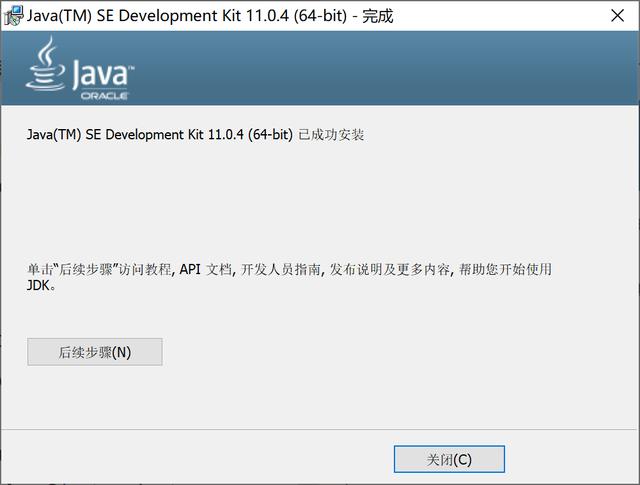
安装成功
配置环境变量- win10的环境变量在 控制面板-系统-高级系统设置-高级-环境变量
- 添加JAVA_HOME(jdk的安装路径) 点击新建,填写变量名,变量值即可(jdk的安装路径)

JAVA_HOME
- 添加path(bin目录的路径) path变量系统中是有的,所以只需要选中点击编辑,然后新增一个变量值: %JAVA_HOME%\bin

添加path
- 添加classpath 新建一个classpath,变量值填入: %JAVA_HOME%\lib\dt.jar;%JAVA_HOME%\lib\tools.jar,这里是dt.jar和tools.jar的路径,中间用 ;分隔。

添加classpath
- 这样环境变量就配置好了
验证
- 打开命令行(win r,输入cmd)
- 输入java,回车看到如下结果即为成功

验证java
- 输入javac,回车看到如下结果即为成功

验证javac
总结到这里,jdk就安装好了,我们的java程序就可以运行了。我刚学java的时候觉得觉得配置环境变量的还挺难的,不过经过自己努力成功后也挺有成就感的,哈哈哈!开始觉得难很正常,慢慢来,越到后面会越轻松,虽然学习的东西难度在加深,但会感觉学起来很容易。
加油,共勉!
jdk获取方法:微信公众号,与我的头条号同名,回复r1,即可获取
,免责声明:本文仅代表文章作者的个人观点,与本站无关。其原创性、真实性以及文中陈述文字和内容未经本站证实,对本文以及其中全部或者部分内容文字的真实性、完整性和原创性本站不作任何保证或承诺,请读者仅作参考,并自行核实相关内容。文章投诉邮箱:anhduc.ph@yahoo.com






