photoshop里面像素大小(Photoshop中计算图像文件大小)
关注▲边学设计边铲屎▲,一起共同进步

在之前的教程中我们知道了改变图像中的像素数量,图像的文件大小也会发生变化。更多的像素数量意味着文件更大,反之更少的像素数量会使文件变小。本节教程中,我们将确切了解像素和文件大小的关系,以及图像中颜色的作用。
让我们开始吧!
查看当前图像大小之前的教程中我们知道查看图像当前大小的方法,现在来回顾一下。在屏幕顶部的【图像】菜单中,选择【图像大小】选项。
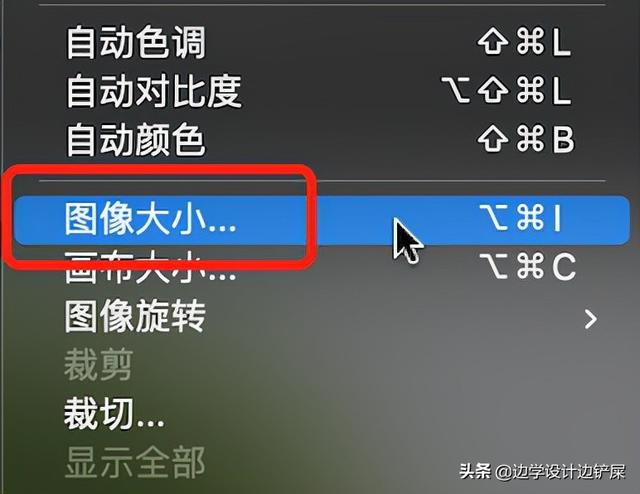
选择【图像】菜单中的【图像大小】选项
选择选项后就会打开 Photoshop 的图像大小对话框。左边是预览窗口,右边是图像的相关尺寸选项。顶部【图像大小】旁边的数值表示图像在电脑内存中占用的空间。下方的【尺寸】选项显示图像的宽度和高度,也是图像的像素尺寸。

图像大小对话框
像素和颜色如何影响图像大小想要了解像素数量为何会影响图像的文件大小,我们还需要了解 Photoshop 如何显示图像中的颜色。其实像素本身并不影响文件大小,文件大小大部分来自于Photoshop 中显示每个像素的颜色方式。
大多数全彩图像使用的是 RGB 色彩模式。RGB 代表红、绿、蓝,光的三原色。在图像中看到的每一种颜色都是由这三个颜色混合而成的。
什么是颜色通道
Photoshop 使用颜色通道来混合红、绿、蓝三种颜色。在【图层】面板组中切换到【通道】面板,这时我们会发现 Photoshop 使用的颜色通道。顶部的 RGB 通道并不是一个真正的通道,它代表在屏幕上看到的全彩色图像。

图像中的所有颜色都是由红、绿和蓝三色混合而成
颜色通道影响图像文件大小
三个颜色通道(红、绿、蓝)中的每一个都为图像中的每个像素占用了1个字节的内存。例如图像包含10个像素,每个像素将需要3个字节的内存,分别被红、绿、蓝各占1个字节。
大多数图像都包含数以百万计的像素,而不仅仅是10个。但每个像素所需的内存量并没有改变。
计算图像的文件大小因此要计算出一个图像的文件大小,只需要把像素的总数乘以3就可以计算了。举个例子来说明一下。
第1步 计算图像的像素总数
首先需要计算图像的像素总数。查看图像大小对话框中的【尺寸】数值,将宽度和高度相乘获得像素总数。在案例中就是5137像素X3425像素等于17594225像素。

像素总数=宽度X高度
第2步 将像素总数乘以3
记住图像中的每个像素需要3个字节的内存。因此将像素总数乘以3。案例中就是17594225像素x3字节/像素等于52782675字节。
第3步 将字节转换为需要的单位
有了以字节为单位的文件大小,但字节是一个非常小的单位。我们通常以千字节(KB)或兆字节(M)来描述图像的文件大小。1KB等于1024个字节,1M等于1024K。针对案例,我们选择兆字节为单位。于是经过计算后,就得到了50.3M。
如果我们再看一下图像大小对话框,会发现Photoshop显示图像大小就是50.3M。
下一节教程我们将探讨电子屏幕用的分辨率,即在上传图片之前需要降低图片的分辨率!
,免责声明:本文仅代表文章作者的个人观点,与本站无关。其原创性、真实性以及文中陈述文字和内容未经本站证实,对本文以及其中全部或者部分内容文字的真实性、完整性和原创性本站不作任何保证或承诺,请读者仅作参考,并自行核实相关内容。文章投诉邮箱:anhduc.ph@yahoo.com






