ps创建调整图层的几种方式(助你更好的管理图层)
使用好图层编组在Photoshop中是可以对图层更加好的管理,本文详细介绍图层编组的知识点和小技巧,让你对它们有更加深刻的认识。
1工具/原料
- Adobe Photoshop CS6软件
2思维导图
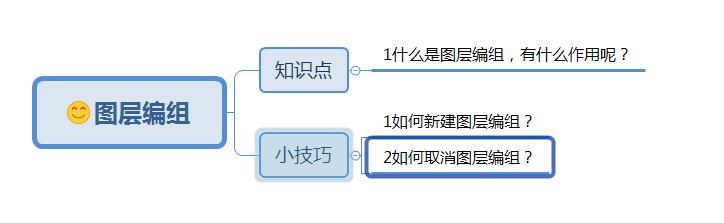
3.知识点
3.1什么是图层编组,有什么作用呢?
图层编组是可以整合管理的,并具有多种统一的属性。编组这个操作,就如同于我们在电脑上新建一个文件夹,并把对应归类的文件放进这个文件夹里。编好的组,我们常用的作用有如下:
(1)统一的移动变换,就是可以一次性将我们编好组里面的图层进行移动或者变换。
(2)统一的混合模式,就是在组里面执行一种混合模式,这时组里面所有图层都可以呈现出所选择的混合模式,比如正片叠底,颜色加深等混合模式。
(3)统一的叠加次序,就是编好组后,就可以统一的叠加次序。
(4)统一的施加蒙版,在组上面添加图层蒙版后,就可以作用于组内所有的图层,就可以直接对这些图层产生作用,比如用画笔画白色区域,这时就同时作用于组里面所有图层。
(5)统一合并命令,选中组之后,执行合并命令时,这时组里面的所有图层就进行合并了。
4.小技巧
4.1如何新建图层编组?
方法一:
(1)按住Ctrl O,打开一张图片,如下图所示:

(2)在菜单栏选中图层->图层编组(快捷键Ctrl G),具体位置如下图所示:

(3)点击图层编组后,生成的效果如下图所示:

注意:这时新建的图层组是一个空组,我们可以将图层移动到该组里。
方法二:
(1)我们可以按住Ctrl建,同时选中多个图层,如下图所示:

(3)在菜单栏中找到图层->新建->从图层建立组,点击确认后,弹出框如下图所示:

名称:是该组的名称。
颜色:是表示对应的标记颜色。
模式:默认情况是穿透。
不透明度:可以设置对应图层的不透明度。
(4)这时我们创建的组,组就可以直接包含我们刚才选中的那两个图层,具体效果如下图所示:

注意:
(1)在新建编组的时候,还可以点击如下小文件那个图标,点击那个图标后就可以快速创建编组,这时创建的新组是空组,具体位置如下图所示:

(2)先按住Ctrl键多选几个图层,然后在按住shift键,同时点击上面介绍的那个小图标,就可以快速给这几个图层编为同一个组。
(3)按住alt键,在点击上面介绍的小图标,也是可以弹出新建组的弹框。
(4)我们可以拖拽对应的图层,到我们新建的组里面。简单的理解组的操作类似于操作系统的文件和文件夹的操作。
(5)常用的编组快捷操作:Ctrl G。我们可以同时选中一个组以及组外面的图层,在按住Ctrl G也是可以快速新建一个新组,并且这个组内容是包含原先组内容和刚才选中的图层。效果如下图所示:

(6)组里面是可以往里面套组的,就好像一个树形结构,层级关系,非常分明。而且这些组合图层都是可以像操作系统文件夹那样随便拖拽到对应位置的,具体多层编组效果如下图所示:

4.2如何取消图层编组?
在菜单栏中找到图层->取消图层编组(快捷键Ctrl Shift G),具体位置如下图所示:

注意:如果组里套多个组的时候,我们就可以多次取消,一次一次进行组取消,最后就可以将之前的多层组取消了。
喜欢我们的记得点关注哦,欢迎观看图文视频学习之旅的相关学习内容,如果大家有有关图层编组的小技巧,欢迎留言哈
,免责声明:本文仅代表文章作者的个人观点,与本站无关。其原创性、真实性以及文中陈述文字和内容未经本站证实,对本文以及其中全部或者部分内容文字的真实性、完整性和原创性本站不作任何保证或承诺,请读者仅作参考,并自行核实相关内容。文章投诉邮箱:anhduc.ph@yahoo.com






