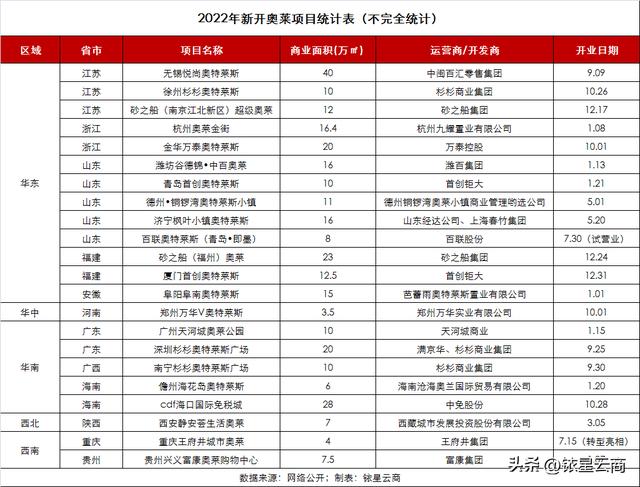ps云端书瀑合成效果(用PS合成书本上的奇幻海航效果教程)
本文教你用PS来合成一个富含奇幻色彩的合成效果。用海浪、海面、帆船等素材融合到书本上面,如同书本上的图片变成现实一样!赶快动手来制作吧!
最终效果

细节展示

1、新建文件
打开PS软件,按Ctrl N 新建文件,尺寸为1600×1000像素,分辨率为72像素/英寸,然后确定。

2、填充背景色
点击前景色,设置成暗灰色,确定后按Alt Delete键把背景填充设置好的前景色。

3、左上角填充暗蓝色
新建一个图层,选择“椭圆选框工具”,拉出下图所示的椭圆选区,按Shift F6羽化100个像素,然后填充暗蓝色,按Ctrl D 取消选区。

4、导入书本素材
打开书本素材,用移动工具拖进来,放到画笔中间位置,如下图。


5、压暗书本
创建一个曲线调整图层,把RGB通道压暗,参数设置如下图,确定后按Ctrl Alt G 创建剪切蒙版。

6、给书本添加阴影
按住Ctrl 书本左键点击图层面板书本缩略图载入选区,然后在书本图层下面新建一个图层,填充黑色,取消选区后选择菜单:滤镜 > 模糊 > 高斯模糊,数值为8。再用移动工具往下移动移动距离。

7、制作木板
在背景图层上面新建一个组,用钢笔工具勾出下面所示的路径,路径要跟书本透视一致。然后按Ctrl Enter把路径转为选区,然后点击蒙版按钮,给组添加蒙版。

8、导入木板素材
打开木板素材,用移动工具拖进来,按Ctrl T 调整一下角度和大小,如下图。


9、木板光影处理
红圈位置为光源,靠近光源的木板区域稍微提亮,离光源较远的区域压暗处理,如下图。

10、右侧书页合成
在图层的最上面新建一个组,用钢笔工具勾出右边书页的轮廓路径,按Ctrl Enter转为选区,再点击蒙版按钮,添加蒙版。

11、导入海面素材
打开海面素材,用移动工具拖进来,先转为智能对象,然后按Ctrl T变形,调整一下角度,再适当缩小一点,如下图。


12、左侧压暗
新建一个图层,混合模式改为“正片叠底”,用钢笔工具勾出下图所示的选区,羽化15个像素后填充暗蓝色,按Ctrl D 取消选区。

13、底部压暗
新建一个图层,混合模式改为“正片叠底”,同上的方法把底部稍微压暗处理。

14、左侧书页合成
新建一个组,同样的方法制作左边书页,同样也需要做一些光源处理,效果如下图。

15、海浪抠图
打开海浪素材,用通道先把白色水雾部分抠出来,并复制到新的图层,通道不熟悉的可以多看一下视频教程中的通道抠图教程。


16、用钢笔抠浪花
用钢笔工具单独把浪花部分抠出来,这样就得到了完整的海浪,把水雾与浪花两个图层合并,用移动工具拖到书本文件里面,并转为智能对象。

17、海浪变形处理
按Ctrl T变形,先旋转角度,跟书页边缘平行,然后再调整大小,大致效果如下图。

18、去掉不需要的区域
点击蒙版按钮,给海浪图层添加蒙版,再用柔边黑色画笔擦掉不需要的部分,画笔不透明度可以自由调整,如下图。

19、海浪边缘部分合成
用钢笔工具勾出海浪的局部,按Ctrl J 复制到新的图层,然后移到右侧,添加图层蒙版,用柔边黑色画笔涂出边缘过渡效果。

20、边缘部分处理
新建一个图层,用白色画笔画出边缘的白色水雾,画笔不透明度设置稍微低一点,效果如下图。

21、压暗海浪
把海浪适当压暗一点,局部可以微调光影,效果如下图。

22、加入帆船
打开帆船素材,用钢笔勾出船体,再用通道抠出底部的浪花,然后用移动工具拖进来,转为智能对象后调整好大小,如下图。


23、给帆船加上光影和投影
根据光源位置,给帆船加上光影,然后在底部加上投影,效果如下图。

24、加入海鸥素材
打开海鸥素材,分批选好,并复制进来,然后调整好大小,效果如下图。


25、最后一步
全局把控一下光源,局部有不满意的部分适当调整,完成最终效果。

免责声明:本文仅代表文章作者的个人观点,与本站无关。其原创性、真实性以及文中陈述文字和内容未经本站证实,对本文以及其中全部或者部分内容文字的真实性、完整性和原创性本站不作任何保证或承诺,请读者仅作参考,并自行核实相关内容。文章投诉邮箱:anhduc.ph@yahoo.com