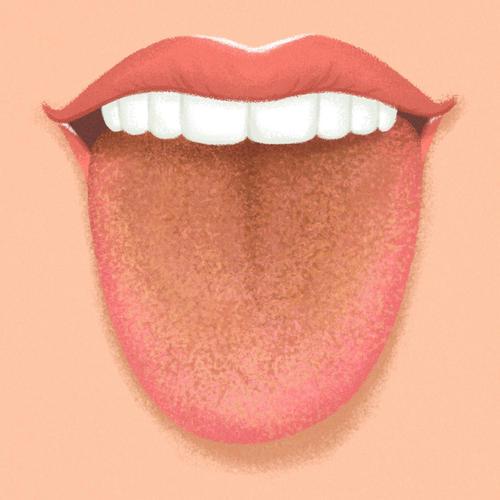word文档的页码(Word页码太难了教你7招)
在Word中添加页码一直困扰着很多小伙伴,本期与大家分享7个有关页码设置的技巧。
1、添加页码
点击插入——页眉和页脚——页码,选择一种插入方式,比如选择在页面顶端插入页码,这样就可以插入一个连续的页码。

2、更改页码格式
对添加的页码样式不满意,可以双击页眉,选中页码,右击选择设置页码格式,然后在打开的界面中选择一种编号格式即可。

若想更改页码的起始位置,以同样的方式打开页码格式,在页码编号中勾选【起始页码】并输入相应的页码。
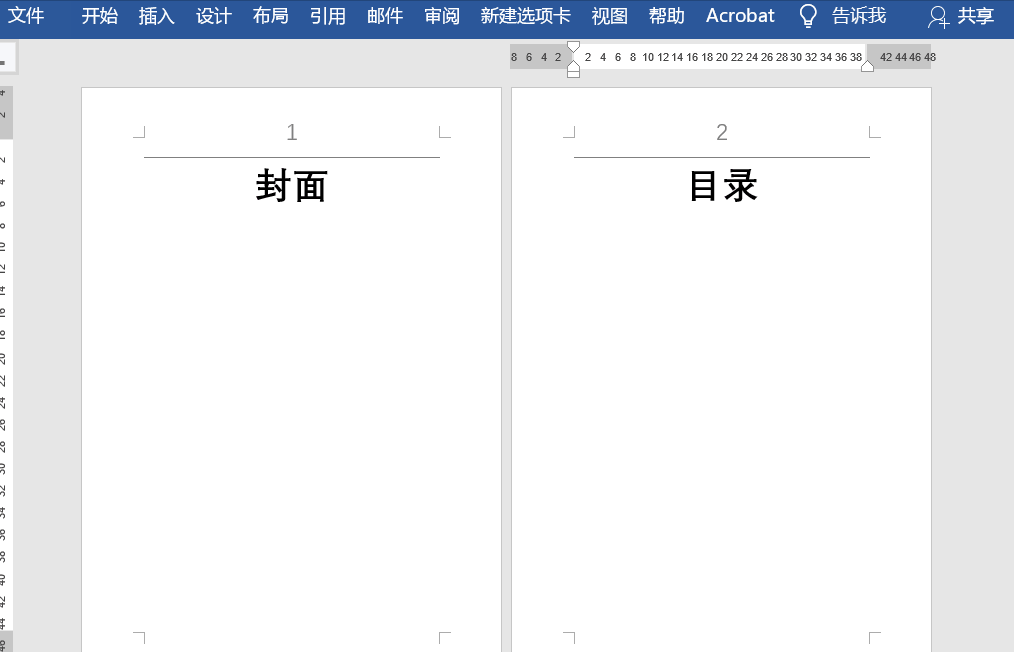
3、在文档右侧设置页码
进入页眉页脚编辑状态,之后在文档右侧中部插入一个文本框,之后点击插入——页眉和页脚——页码——在当前位置插入页码即可。

4、页码从第二页开始
这里可以在第一页末尾中插入分节符,点击布局——分隔符——分节符(下一页),之后将光标定位在第二页页眉上,然后点击设计,取消【链接到前一节】,最后在第二页中插入页码,并将起始页码设置为1。
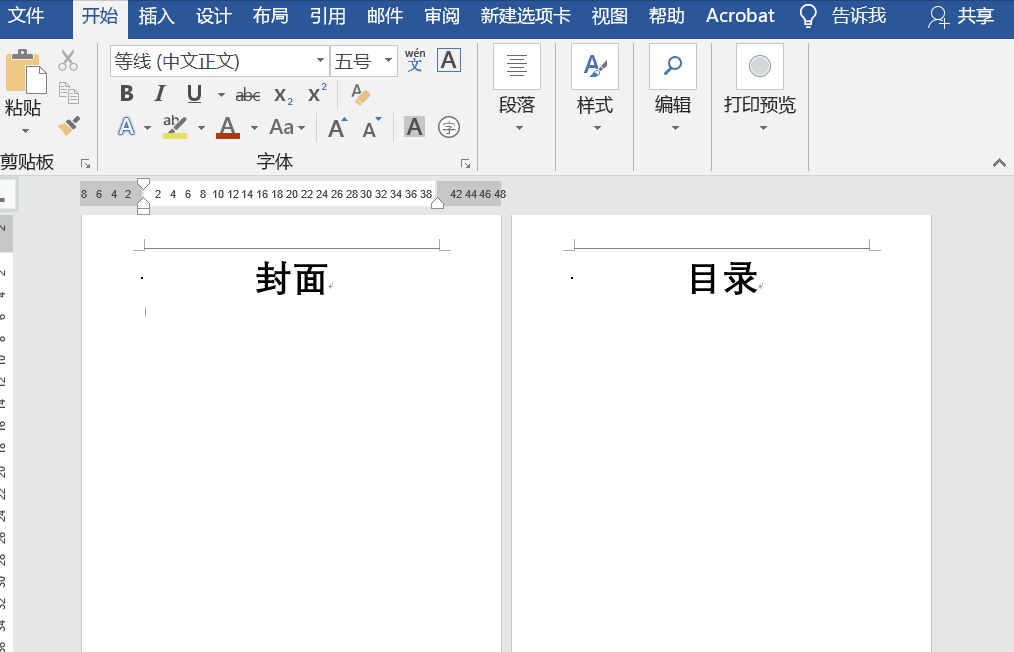
5、同一文档有不同页码格式
同样是插入分隔符,之后根据需要插入不同的页码格式即可,具体操作如下:
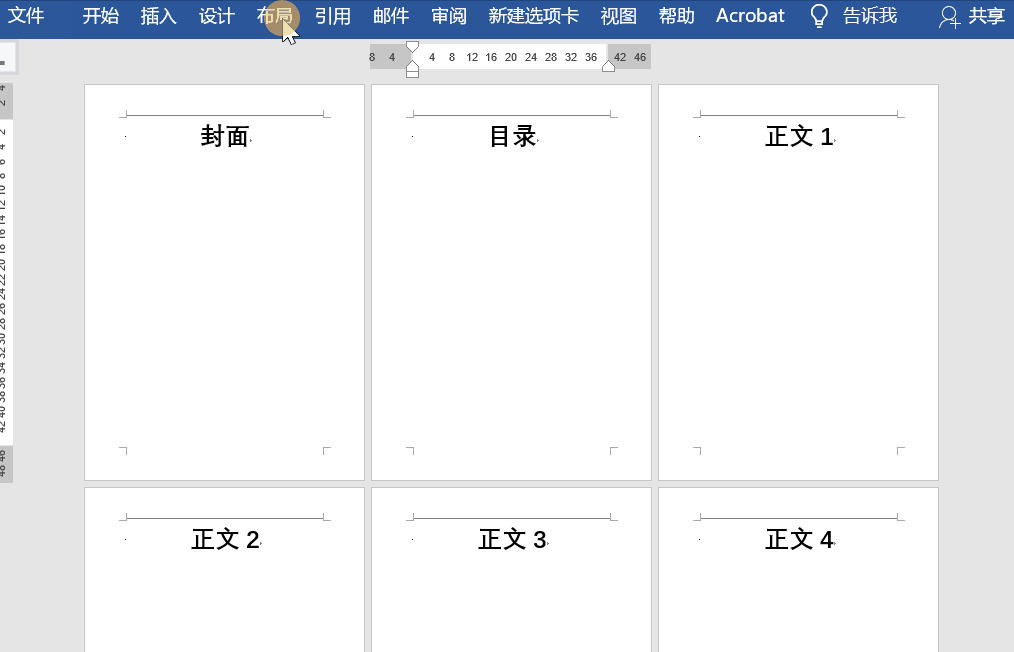
6、设置奇偶页
将光标定位在页眉处,之后双击页眉进入编辑状态,随后选中页眉和页脚——选项——勾选【奇偶页不同】的复选框,然后添加页码即可。
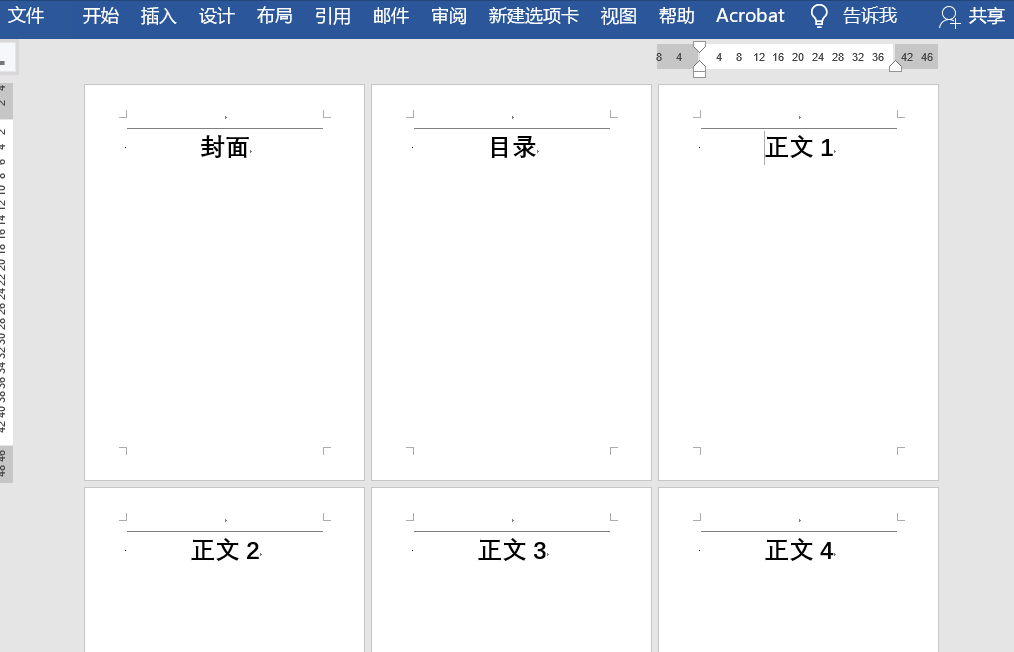
7、一页设置多个页码
先将文档进行分栏,点击布局——页面设置——栏——两栏。之后借用Ctrl F9插入域,左栏为{={page}*2-1},右栏为{={page}*2},最后选中内容按Shift F9更新域即可。
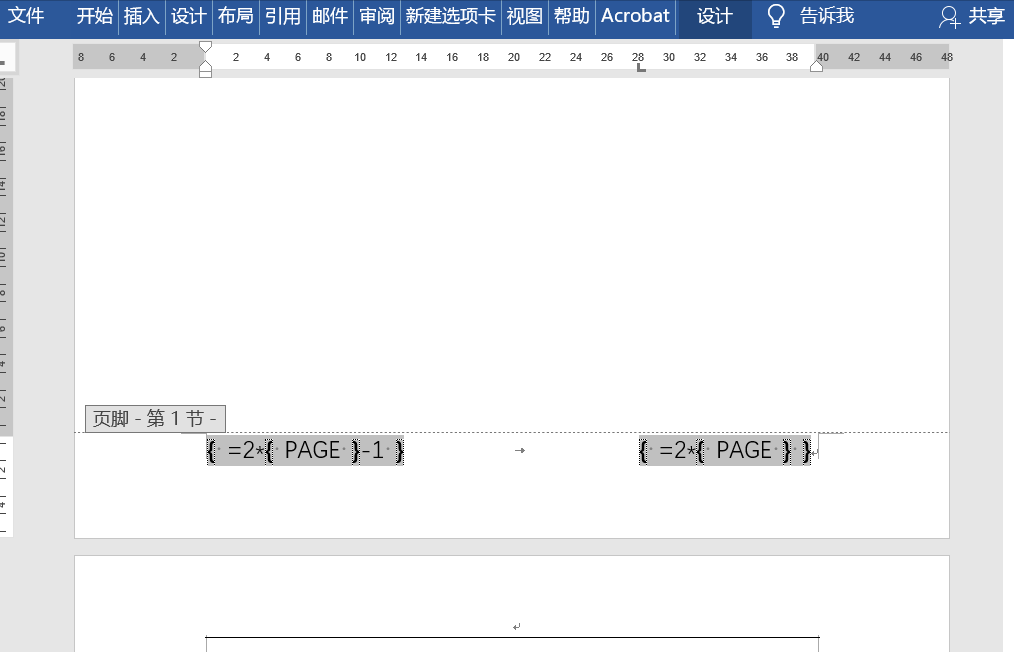
免责声明:本文仅代表文章作者的个人观点,与本站无关。其原创性、真实性以及文中陈述文字和内容未经本站证实,对本文以及其中全部或者部分内容文字的真实性、完整性和原创性本站不作任何保证或承诺,请读者仅作参考,并自行核实相关内容。文章投诉邮箱:anhduc.ph@yahoo.com