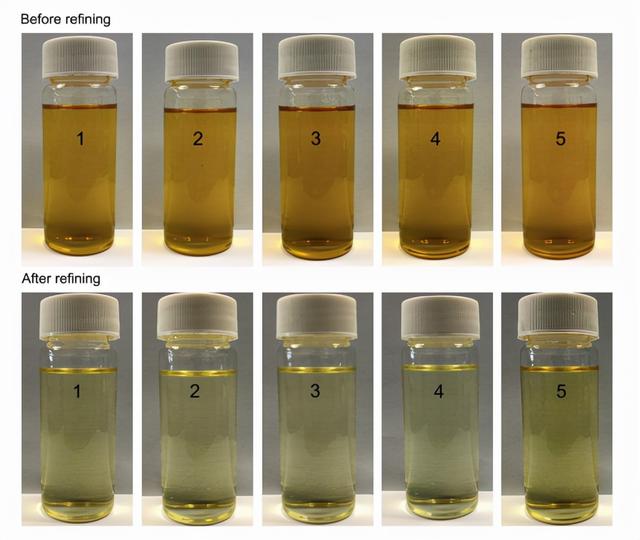水星路由器无线桥接详细教程(水星MERCURY路由器无线桥接图文教程)
问:有什么用?
答:家里一个路由器信号太差,换了新路由器还是不行,用2个路由器。拉网线过去不太美观,此时就需要这个功能了。只需要给路由器通电,按照教程操作,即可让2个路由器都能够上网。2个路由器的信号比一个路由器覆盖的要广,要全面。厕所里面也能有信号了!
在说说正文之前,我得说一下之前有人跟我说的一些情况。
有人说还不如用AP,AP简单信号又好。
但是我想说的是,AP比较贵,而且还需要AC管理器来搭配使用,价格要比家用路由器贵出很多倍。
还有,为什么不拉有线,有线稳定是没错。
但是家庭有些是布的暗线比较少,刚刚好放置路由器的那里没有布。如果拉明线,明显不美观也闲麻烦。
那么这个无线桥接非你莫属。
正文开始:
第一步:登录到路由器的管理界面,根据向导完成路由器的初步设置
每次我都是采用的全新未使用路由器,这次依旧。
1.有线连接路由器的LAN口或者无线连接wifi到路由器,我这里选择用无线连接。
新路由器都是没有加密的wifi信号,名称是牌子开头,跟随一些随机数字或字母组合。图中所示
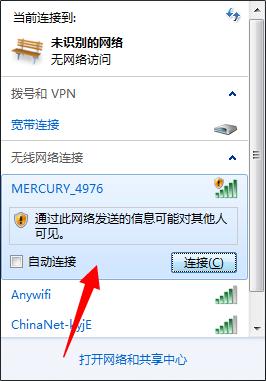
水星路由器设置界面
2.浏览器打开路由器的管理地址,水星路由器的默认ip地址是:192.168.1.1

水星路由器设置界面
3.新路由器根据上网向导设置好路由器的登录密码

水星路由器设置界面
4.上网方式选择“自动获取IP地址”

水星路由器设置界面
5.更改你的wifi名称,添加你的wifi密码。

水星路由器设置界面
6.如果是无线连接,路由器即会断开wifi信号,请再次连接。
第二步:进行无线桥接操作
1.设置好上网向导之后,即会进入到路由器的管理界面。随后我们找到右上角箭头所指的“高级设置”
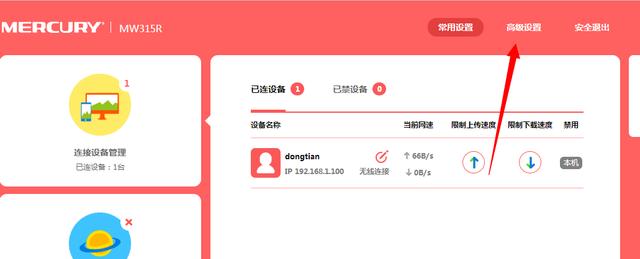
水星路由器设置界面
在首页的是最常用的3个设置菜单,可以看到目前连接这个路由器的用户信息,以及可以修改上网设置,和wifi的密码。
2.进入高级设置之后,我们在左边的小菜单栏找到有一个“无线设置”“WDS无线桥接”

水星路由器设置界面
然后点击下一步,即可进行扫描,随后会列出扫描到的wifi信号。

水星路由器设置界面
然后找到你需要桥接的wifi信号,点击连接,输入连接的wifi密码
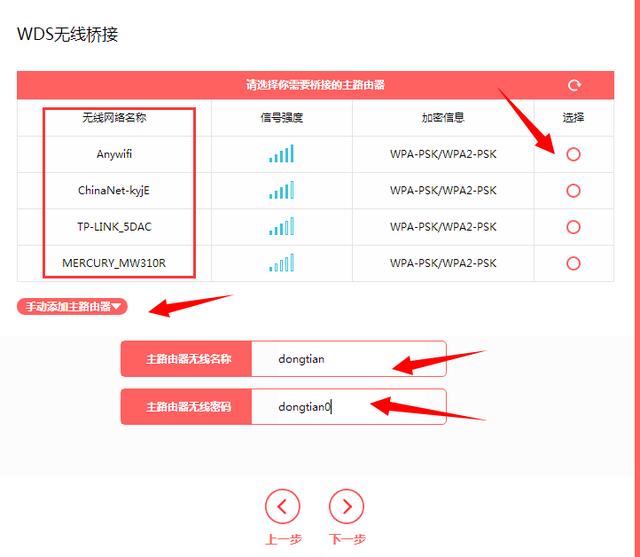
水星路由器设置界面
如果找不到你需要连接的wifi信号,你也可以手动添加wifi名称和密码来进行连接。

水星路由器设置界面
点击下一步即可进行连接。最后等待一会儿的时间即可成功连接。

水星路由器设置界面
此时,只需要给路由器通电,无需网线都可以让此路由内的用户上网。
完全一步一步图文操作。视频教程后期会出。可以关注我,及时接收更多的路由器教
,免责声明:本文仅代表文章作者的个人观点,与本站无关。其原创性、真实性以及文中陈述文字和内容未经本站证实,对本文以及其中全部或者部分内容文字的真实性、完整性和原创性本站不作任何保证或承诺,请读者仅作参考,并自行核实相关内容。文章投诉邮箱:anhduc.ph@yahoo.com