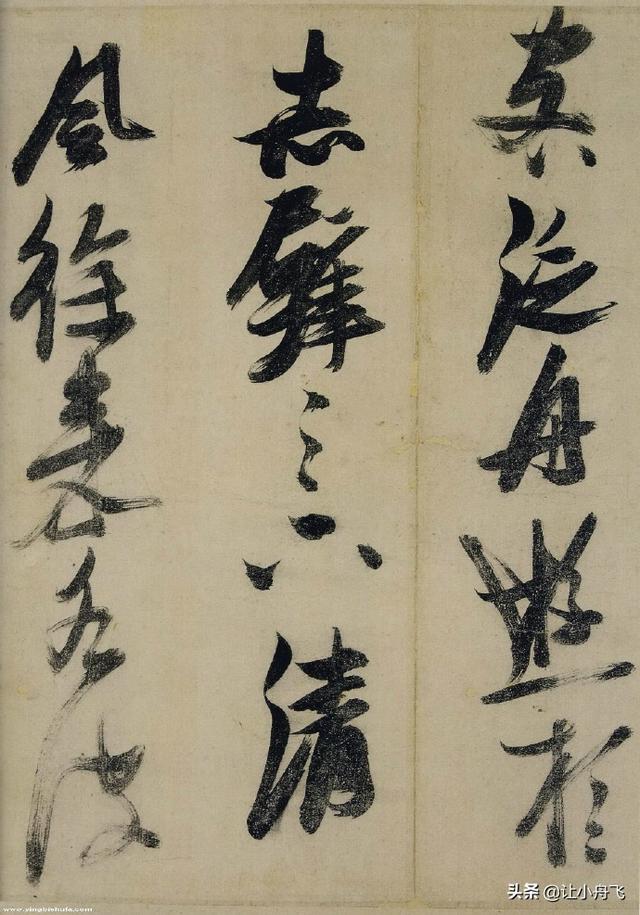ps教程零基础课程分享(有哪些非常完整的)

随意评论
私信我 PS
许多人在网上看教程,就跟看AP的感觉是差不多的。
学习时兴奋不已,看别人教学时慷慨激昂的,好像自己找到了学习的捷径。
然而看完以后又感觉空虚无助,想着手去做吧,又不知道从哪里下手。
总算下定决心去干了,只要碰到点困难,就有些自我置疑、自我否定、自暴自弃。
然后又想看看其他的教学,打算找到更好的更容易学地接着再学。
下面是我整理的关于PS零基础的步骤教学及练习素材、还有模块学习计划表
也是为了能够帮助各位朋友少走弯路,这些教程都是有体系的分模块练习教程,非常适合零基础小白上手学习!
里面还有大量的ps核心部分的练习,需要的可以私信我呦。
高速磨皮应该是目前比较流行的一种方法,很多人可能都想要学,但却不得要领。它其实是非常简单、易操作且快速,但效果却很好。因为它能最大程度上保留皮肤原本的纹理特点。那么为什么它叫做高低频磨皮?虽然我不知道是谁在这里使用了高低频这个词,但不可否认这词很恰当。高低频意味着它至少有两个频率,事实上它就是两个频率,高频和低频。高频指的是人物脸部的具体细节,比如脸上的纹理,毛发,斑点,皱纹等等。而低频指的是脸部的大致肤色分布。我们在处理过程中就是将一张图,分离成两个图层,一个是高频层,只有细节,另一个是低频层,只有肤色分布。
先看效果:

前后对比:

创建两个图层
将素材图拖进PS后,按两次CTRL J,得到两个背景的副本图层,分别命名为低频和高频,如下图,低频层在下,高频层在上。

低频层处理,获得肤色的大致分布
先藏高频层。选中低频层后,点击滤镜>模糊>高斯模糊,将图片变得足够模糊,忽略细节。

当然也不能太糊,图片糊成一团肯定是不行的。只要看不出纹理、斑点就可以,如下图,一般我会设置在3-10,这也和图片大小有关,大一些地图,设置也要大一些。

点确定后,底层的肤色分布,就算得到了。
高频层处理,得到皮肤的细节
先将高频层切换到可见状态。选中高频层,点击图像>应用图像。
对用图像的参数进行设置,图层选低频,混合选减去,缩放填2,补偿值填128。(128或127都可以)
无论什么图,都这样设置,没有其他设置的,除非你不用这种混合方式。至于原因,看文章末尾的算法,你就明白了。

确定后,高频层的皮肤细节也就得到了,如图所示,就是一个有人物所有细节的灰度图。
把低频层和高频层合成为原图
事实上,这是一个非常近似原图的状态。操作也非常简单,只要将高频层的混合模式改为线性光,两个图层就会混合成原图状态。这里你也能看得出这应该与线性光的算法有关,同样在文章最后说明。

建组
将高频层和低频层放进同一个组中,同时选中高频层和低频层,按住SHFIT,再点击图层栏下标的文件夹标识就可以。
这一步操作只是为了方便观察,并对比原图。隐藏组,查看背景原图;显示组,查看高低频图层并操作、

去除皮肤色斑和凹痕
选中高频层,点击仿制图章工具。(修补工具和修复画笔工具也是可以的,你可以都用一下,看哪种效果好。)
对仿制图章工具进行设置,选择柔边圆画笔,画笔的大小只要比色斑大一点就可以,硬度调低一些。

设置好后,按住ALT吸取皮肤正常的部分,然后放开ALT点击覆盖色斑就可以。覆盖后,你会发现在高频层用仿制图章工具覆盖,完全没有突兀的感觉。不像在原图上覆盖,总是会很突兀。

因为这个时候,你仿制的只是皮肤纹理和色斑等细节,没有肤色分布。所以无论你吸取的部分在哪里都不会太突兀。
当然这里你要注意有些地方原先皮肤细节就比较少,那就用细节比较上的正常皮肤部分去覆盖。
重复仿制图章工具的操作,将如下图中脸部有瑕疵的部分,一点点快速覆盖掉。

可以看下图,我们右半边脸部覆盖好后的初步状态。基本的凹痕和色斑都已经覆盖掉了,毫无违和感,脸部的色彩分布也和原先一样,没有任何影响。

接着用仿制图章工具处理好整张脸,得到如下图,可以看到已去掉所有的皮肤色斑和凹痕。

均匀肤色
我们可以看到,她的皮肤还是有很多不均匀的地方,特别是鼻子上有一小块颜色特别深,脸颊、下巴和鼻梁的地方也都有一些不均匀的小色块。这些肤色特征是存在在低频层的,所以我们要对低频层进行处理。

选中低频层,用自由套索工具,圈出需要均匀肤色的地方。圈出之前,我们要设置一下套索工具的羽化值,可以设置得稍微大一些,处理范围大的地方。处理范围小的地方再调下羽化值就可以。

这个羽化值关系到边缘羽化状态,会影响处理后的边缘。如果边缘太明显,处理后边缘会比较突兀。
如果不知到羽化值对应的边缘状态,可以按Q键看一下这个时候的蒙版状态下的边缘,如下图,边缘的羽化状态就很好。
再按一下Q键就回到原图。用这种方法设置好合适的羽化值。

羽化值设置好后,用自由套索工具,圈出需要均匀肤色的地方。
然后点击滤镜>模糊>高斯模糊,移动半径滑块,观察预览图,让肤色稍微均匀一些就可以,半径不能调太大。
确好合适的半径值后,之后的处理,只要圈出范围,然后按CTRL F(重复上一步滤镜)就可以。
觉得不够的可以,CTRL F多按几次。例如鼻翼上的深色块可以按3-4次就差不多了。

一块块圈出,模糊后,肤色就均匀好了,如下图。

到这里,我们的人物磨皮就做好了。
成品:

总结:效果还是很不错的,处理起来也简单且快速。
文章的最后,我们将高频层的设置和两图层混合设置的原理进行一下说明。先说明一下里面用到的两种混合方式算法:
减去混合模式:结果色=混合色-底色;
线性光混合模式:结果色=2*混合色 底色-255。
我们在对高频层进行处理时,用减去混合模式,混合的是原图和低频层处理后的图,另外还对混合模式进行缩放和补偿,缩放为2,补偿为128,。那么高频色=(原图色-低频色)/2 128。之后我们对两图层进行混合式,用的是线性光混合模式,混合的是高频层处理后的图和低频层处理后的图。
那么最后显示的结果色=2*高频色 低频色-255=2((原图色-低频色)/2 128) 低频色-255=原图色 1。(备注:结果色范围值只会在0-255之间,大于255的均为255,小于0的均为0)从算法来看,我们设置补偿值为127或者128,那么混合后都是接近于原图色的。所以这两种混合模式下的高低频设置是固定的,无论是什么样的照片。
教学分享都是枯燥无味的,不知道你能不能看到这里?
So~~这里为大家整理出了系统的、全套的、完全适用零基础小白入门Ps视频教学课程
有完整的思维导图和分模块学习,里面还有大量的ps核心部分的练习,有利于我们接单实操,需要的朋友们可以关注小雅,后台私信PS就好~全部免费分享给大家
,免责声明:本文仅代表文章作者的个人观点,与本站无关。其原创性、真实性以及文中陈述文字和内容未经本站证实,对本文以及其中全部或者部分内容文字的真实性、完整性和原创性本站不作任何保证或承诺,请读者仅作参考,并自行核实相关内容。文章投诉邮箱:anhduc.ph@yahoo.com