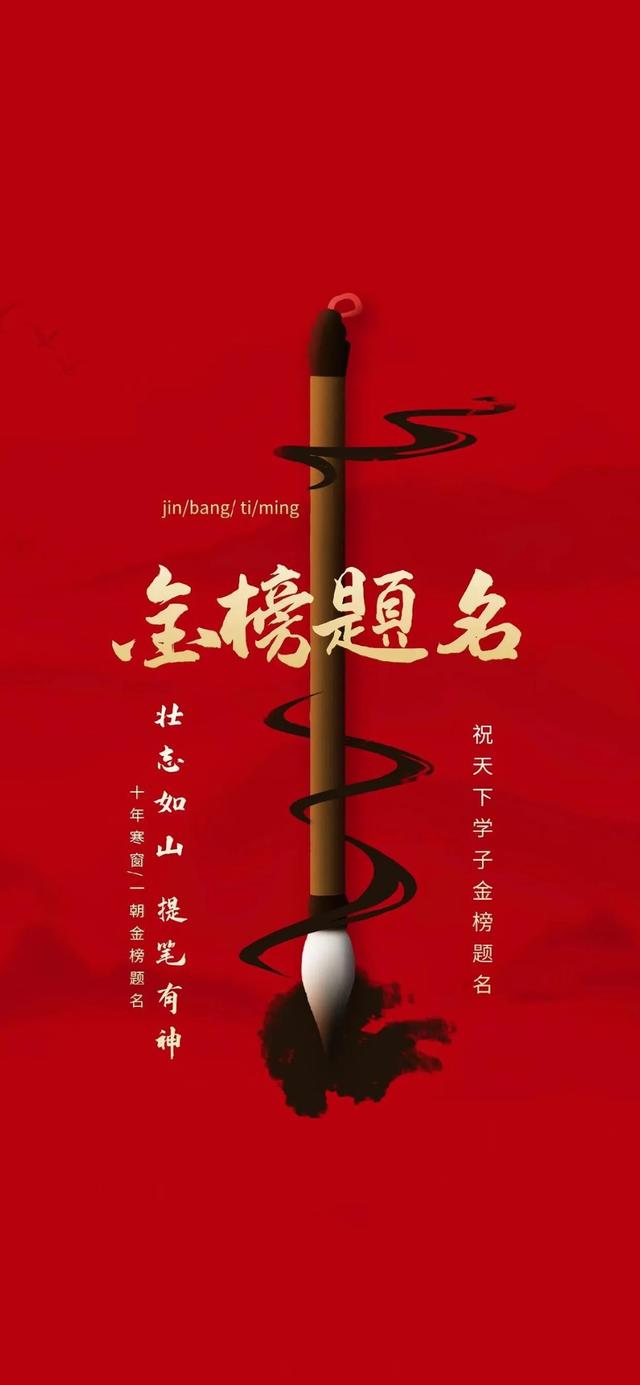photoshop cs6中文版基础与实例(从入门到精通的Photoshop)
图层的应用
图层如同堆叠在一起的透明纸,可以透过图层的透明区域看到下面图层的图像内容,还可以移动图层来定义图层上图像的位置,在Photoshop中编辑图像就是在对图层进行编辑,因此对图层的掌握是非常重要的,通过对图层的基本操作、图层的组合、对齐和合并等进行了解,让后期处理更加得心应手。

图层的基本操作
在Photoshop中图层是处理图像信息的平台,几乎承载了所有对图像的编辑操作,是重要的功能之一。当在某个图层上进行操作时,不会影响到其他的图层,而这些组成图像的图层都将在“图层”面板中显示出来,因此,为了更好地进行后期处理,应当对图层的基本操作有一定的了解。
了解“图层”面板
“图层”面板中列出了图像中所有的图层、图层组和图层效果,可以使用“图层”面板对图层进行操作,执行“窗口>图层”菜单命令,即可对“图层”面板进行显示或隐藏,如下图所示为打开的“图层”面板。

① 图层混合模式:用于为当前选择的图层创建特殊效果的混合模式。
② 不透明度:设置选中图层中图像的不透明度。
③ 指示图层可见性:单击“指示图层可见性”图标,可以在图像窗口中显示或隐藏所选图层中的图像。
④ 文字图层:当在图像中使用“文字工具”输入文字后,即会自动创建一个文字图层,并将文字的内容作为文字图层的名称。
⑤ 调整图层:在“图层”面板中独立存在的,可以对图像进行特殊调整的图层,删除调整图层不会影响其他图层的效果。
⑥ 普通图层:通过创建的方式新建的图层,可以对其进行多种操作。
⑦ 智能对象图层:可以对该图层应用相关滤镜的操作进行记录。
⑧ 背景图层:该图层默认状态下为锁定状态,不能使用Photoshop中的某些操作。
⑨ 快捷图标:包括“链接图层”、“添加图层样式”、“添加图层蒙版”、“创建新的填充或调整图层”、“创建新组”、“创建新图层”和“删除图层”。

1.“图层”面板菜单
在“图层”面板中,单击该面板右上角的扩展按钮,可以打开如上图所示的“图层”面板菜单,通过菜单命令可以进行新建图层、新建组、拼合图像、转换为智能对象、创建剪贴蒙版、合并可见图层、向下合并和关闭等一系列操作。
2.修改图层的视图大小
在“图层”面板中,单击右上角的扩展按钮,在打开的面板菜单中选择“面板选项”命令,打开如上图所示的“图层面板选项”对话框,在其中可以设置图层视图的大小,单击选中最大视图前的单选按钮,然后单击“确定”按钮,在如下图所示的“图层”面板中可以查看到设置之后的图层缩览图变大,可以通过图层缩览图观察图层内包含的图像内容,避免造成错误的操作。
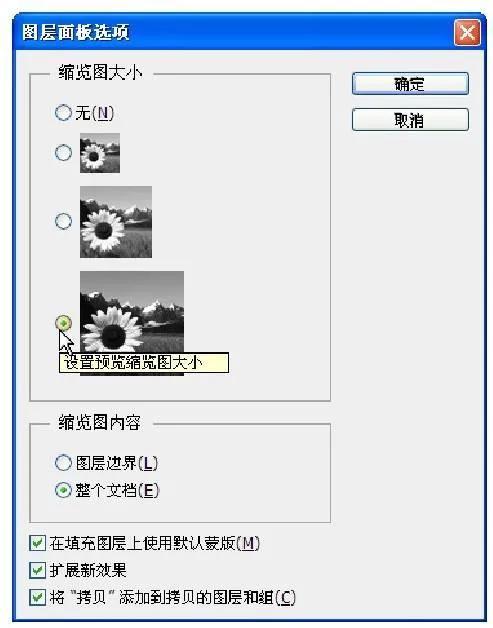
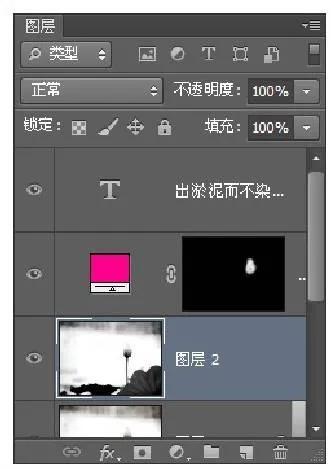
选择图层/创建图层
在“图层”面板中,如下图所示的显示深蓝色的图层即为被选中的图层。当需要选择其他图层时,只需使用鼠标单击即可。
在“图层”面板中也可以选择多个图层,只需按住Ctrl键的同时使用鼠标在“图层”面板中单击图层,即可选中多个图层。
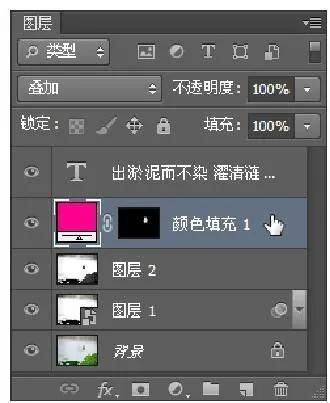

需要创建新图层时,只要单击“图层”面板下方的“创建新图层”按钮,即可在当前选择的图层上方创建一个新的图层,并同时选中新建的图层。

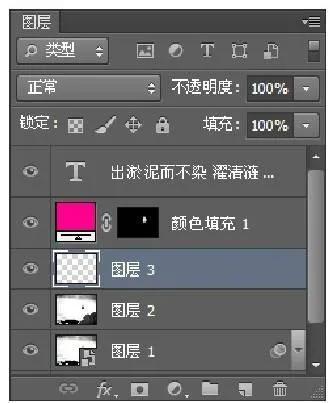
其他新建图层的方法
通过执行“图层>新建>图层”菜单命令,在打开的“新建图层”对话框中对新建图层的名称进行设置,完成后单击“确定”按钮,也能创建新的空白图层。
重命名图层
在“图层”面板中为了更好地区分图层中图像的内容,可以将图层更改为合适的名称来进行管理。对图层进行重新命名,只需要选中图层后双击图层上的名称,即会出现如下上图所示的文本框,直接在其中输入文字,完成后按Enter键确认即可。
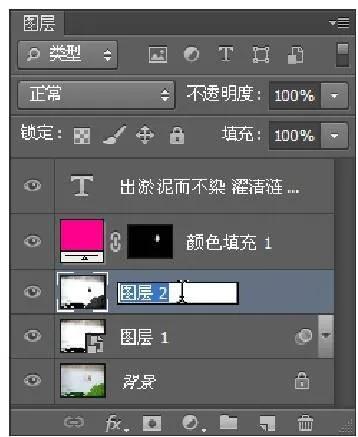
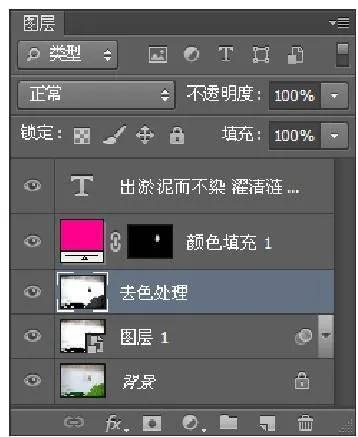
其他重命名图层方法
对所选的图层执行“图层>重命名图层”菜单命令,也能使当前图层名称上出现可编辑的文本框,在其中输入文字即可对图层进行重新命名。
图层的复制
复制图层是“图层”面板中常用的操作之一,以满足图像编辑的需要。要对所选的图层进行复制,只需选中需要复制的图层,然后按住鼠标将其拖移到“创建新图层”按钮上,释放鼠标即可复制一个新的图层,Photoshop将对图层进行自动命名。此外通过“图层”面板的面板菜单命令中的“复制图层”命令,也能对所选的图层进行复制。
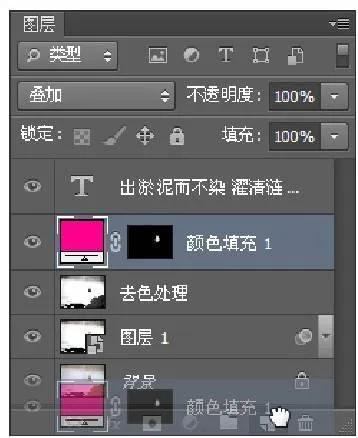


应用快捷键复制图层
通过“新建图层”对话框中新建一个图层,可以按下快捷键Ctrl Shift N;通过拷贝当前选中的图层来建立一个新的图层,可以按下快捷键Ctrl J;通过“新建图层”对话框中建立一个当前选中的图层,可以按下快捷键Ctrl Alt J。
图层的组合
图层的组合就是将若干个图层捆绑到一个文件夹中,顾名思义称之为“图层组”,在制作某些比较复杂的图像时,图层的个数会很多,此时就可以通过图层组功能来对图层进行管理,轻松地对图层中的图像进行编辑。
创建图层组
在“图层”面板中单击“创建新组”按钮,可以创建一个新的图层组,也可以通过在“图层”面板中选择一个图层后,单击该面板右上角的扩展按钮,在打开的面板菜单中选择“新建组”命令,即可弹出如下中图所示的“新建组”对话框,在“名称”文本框中输入组的名称,设置“颜色”和“不透明度”后单击“确定”,即可在“图层”面板中创建一个新的图层组。

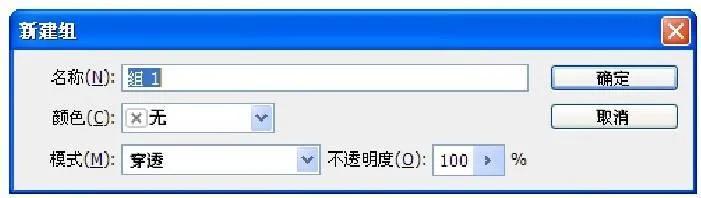
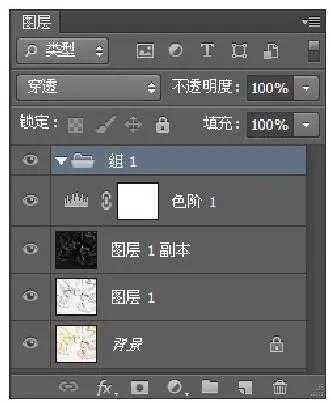
复制图层组
复制图层组的方法与复制图层的方法相同,通过单击选择图层组,并拖移到“创建新组”按钮上,即可复制一个图层组。
此外可以选择需要复制的图层组后单击“图层”面板右上方的扩展按钮,在打开的菜单中选择“复制组”命令,打开如下中图所示的“复制组”对话框,对复制图层的名称、文档等选项进行设置后单击“确定”按钮,即可在“图层”面板中复制一个图层组。


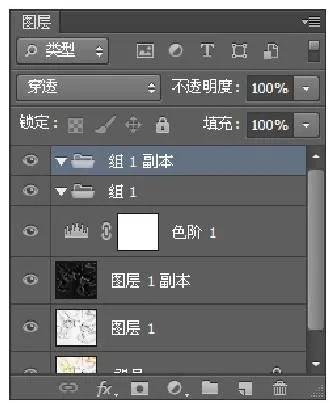
将图层拖入/拖出图层组
创建图层组后,通过在“图层”面板中的拖动可以将选中的图层拖入到图层组中进行编组,也可以将图层组中的图层拖出图层组,只需单击选中图层,按住鼠标将图层拖入/拖出图层组即可。

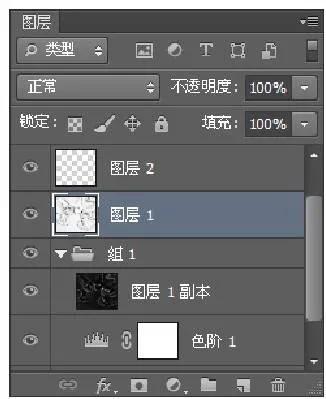

将图层拖入到创建的图层组中
将图层拖入创建的图层组中,可以使“图层”面板中的图层分类信息更加清晰。本例中利用图层组的这一功能,将背景图像与修饰图案进行分组,让图层的排列更加一目了然。
①创建图层组
打开随书光盘\素材\08\01.PSD照片素材,可以看到PSD文件的画面效果,单击“图层”面板下方的“创建新组”按钮,在“文字”图层上方创建一个新的图层组。

②将图层拖入图层组
单击“文字”图层,将其拖入“组1”图层组中,可以看到“文字”图层显示在图层组中,使用同样的方法将背景图层以外的其他图层也拖入图层组中,并且按照源文件中的顺序进行排列。
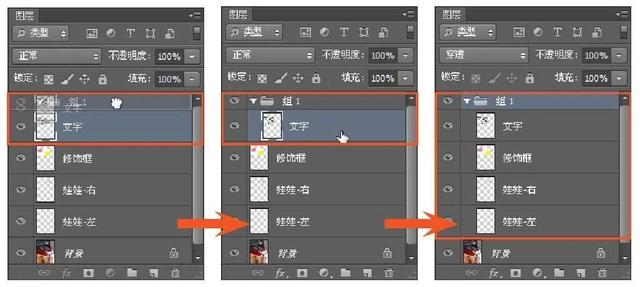
图层的合并
通过图层的合并功能可以将多个图层合并为一个图层,即将多个图层中的图像合并为一个图像,可以避免因为图层过多而造成计算机运行缓慢的情况出现。选择需要进行合并的图层后,在“图层”菜单中可以选择不同形式的合并方式,使后期编辑更加准确快捷。
向下合并图层
向下合并图层就是将当前选中的图层与其下方的一个图层进行合并。选中一个图层,执行“图层>向下合并”菜单命令,即可看到该图层中的图层合并到了下一个图层中,并以下面图层名称显示合并后的图层名称。



合并可见图层
合并可见图层就是将“图层”面板中所有显示的图层进行合并。只需单击选中一个图层,然后执行“图层>合并可见图层”菜单命令,即可看到除了隐藏的图层以外,其他的图层都被合并为了一个图层,并以选中的图层名称作为合并后的图层名称。

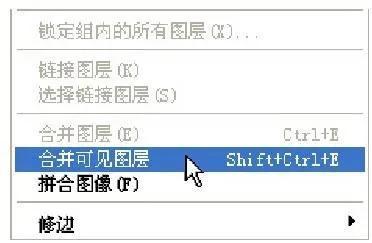

合并所有图层
通过“拼合图像”命令可以将“图层”面板中所有的图层合并为一个图层,并创建为“背景”图层。只需在“图层”面板中单击右上角的扩展按钮,在弹出的菜单命令中选择“拼合图像”命令,即可将所有的图层合并在一起,或是执行“图层>拼合图像”菜单命令,也可以将所有的图层进行合并。


合并图层组
通过“合并组”命令可以将该图层组中的所有图层合并为一个图层,并以图层组的名称显示合并后的图层名称。
当选择某个图层组后,单击“图层”面板右上角的扩展按钮,在弹出的菜单中选择“合并组”命令,或是执行“图层>合并组”菜单命令,就可以将图层组中的所有图层的内容合并到一个图层中。
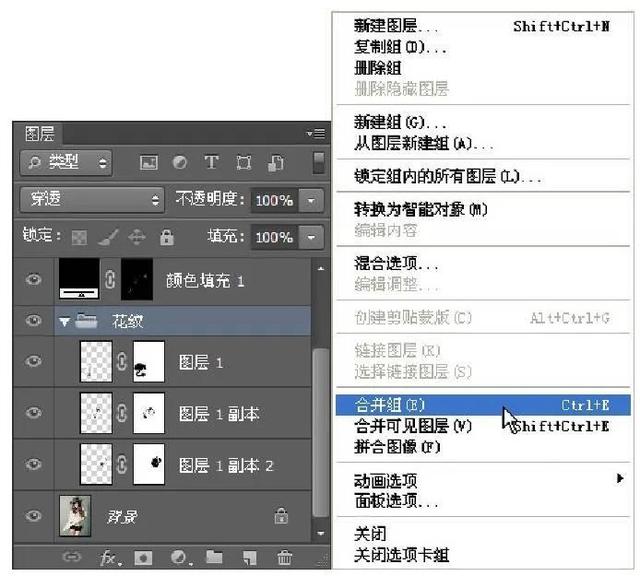

拼合所选图层
拼合所选图层就是将“图层”面板中选中的多个图层中的图像合并到一个新的图层中。当选中需要拼合的多个图层后,按下快捷键Ctrl Alt E,即可将选中的图层拼合到一个新的图层中。


盖印可见图层
盖印可见图层就是将当前所有显示在“图层”面板中的图像效果合并在一起,合并到一个新的图层中,而不影响其他图层的内容。盖印可见图层的方法很简单,只需在“图层”面板中单击选中一个图层,按下快捷键Ctrl Shift Alt E,即可盖印可见图层,将所有图层中的图像合并到一个新的图层中。
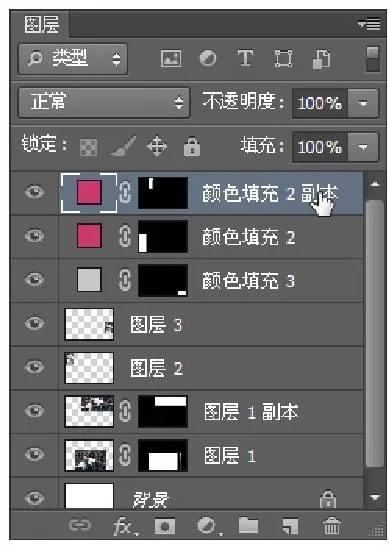

盖印可见图层的位置
在“图层”面板中选择任意一个图层进行盖印可见图层操作,都可在选中图层的上方自动创建一个新的图层,选择不同的图层进行盖印可见图层操作,所创建的新图层的位置也不同。
图层混合模式和不透明度
通过“图层”面板中的“图层混合模式”可以制作出多种特殊的画面效果,而“不透明度”选项可以调节选中图层在图像窗口中的透明程度,根据“图层混合模式”和“不透明度”功能的特性,常常将其应用到特效和图像合成操作上,打造出具有个性的图像。
图层混合模式
在图层的应用中,通过调整图层混合模式可以对图像颜色进行相加或相减,从而创建出各种特殊的效果。在Photoshop中包含了多种类型的混合模式,分别为组合型、加深型、减淡型、对比型、比较型和色彩型,根据不同的视觉需要,可以应用不同的混合模式。单击“图层”面板中图层混合模式右侧的三角形按钮,可以弹出如下图所示的图层混合模式菜单。

① 组合型混合模式:“正常”是默认的图层模式,而“溶解”混合模式可以根据任何图像像素位置的不透明度编辑每个像素,使图像呈现溶解效果。
② 加深型混合模式:“变暗”选择基色或混合色中较暗的颜色作为结果色;“正片叠底”将基色与混合色复合,得到较暗的颜色;“颜色加深”通过增加对比度使基色变暗;“线性加深”通过降低亮度使基色变暗以显示出混合色;“深色”加深图像的颜色,但与黑色混合后图像不产生变化。
③ 减淡型混合模式:“变亮”混合模式选择基色或混合色中较亮的颜色作为结果色,比混合色暗的像素将被替代,比混合色亮的像素将保持不变;“滤色”混合模式将混合色的互补色与基色混合,结果色是较亮的颜色;
“颜色减淡”通过降低对比度使基色变亮以显示出混合色;“线性减淡(添加)”混合模式通过增加亮度使基色变亮以显示出混合色;“浅色”通过叠加对颜色进行过滤,保留较亮的颜色。
④ 对比型混合模式:“叠加”可以对颜色进行过滤,结果色取决于基色;“柔光”可以模拟发散的聚光灯照效果,使颜色变亮;“强光”可以复合或过滤颜色,具体取决于混合色;“亮光”通过增加或减少对比度来加深或减淡颜色;“线性光”通过降低或增加亮度来加深或减淡颜色;“点光”混合模式可以替换颜色;“实色混合”将混合颜色的红色、绿色和蓝色通道值添加到基色的RGB值中,将像素更改为原色。
⑤ 比较型混合模式:“差值”混合模式可以从基色中减去混合色或从混合色中减去基色;“排除”混合模式可以创建与“差值”模式相似但对比度较低的效果;“减去”混合模式通过查看每个通道中的颜色信息,并从基色中减去混合色;“划分”混合模式通过从基色中分割混合色的方式来进行颜色混合。
⑥ 色彩型混合模式:“色相”用基色的亮度和饱和度以及混合色的色相来创建结果色;“饱和度”混合模式用基色的亮度和色相,以及混合色的饱和度来创建结果色;“颜色”混合模式用基色的亮度及混合色的色相和饱和度,来创建结果色;“明度”混合模式用基色的色相和饱和度,及混合色的亮度来创建结果色。
1.组合型混合模式
组合型混合模式包含了“正常”和“溶解”,在“图层”面板中的图层默认情况下图层的混合模式都为“正常”,如下图所示为图层混合模式为“正常”和“溶解”时的画面效果。


相关的几个概念
基色是指源图像的颜色,混合色是指通过绘画或编辑工具应用的颜色,结果色是指混合后得到的颜色。
2.加深型混合模式
加深型混合模式包含了“变暗”、“正片叠底”、“颜色加深”、“线性加深”和“深色”,这5种图层混合模式可以将当前图像与底层图像进行加深混合,将底层图像变暗,如下图所示为应用加深型混合模式后的不同效果。





3.减淡型混合模式
减淡型混合模式包含了“变亮”、“滤色”、“颜色减淡”、“线性减淡(添加)”和“浅色”5种,该类型的混合模式与加深型混合模式相反,它可以使当前图像中的黑色消失,任何比黑色亮的区域都可能加亮底层图像,如下图所示为应用减淡型混合模式后的不同效果。





4.对比型混合模式
对比型混合模式包含“叠加”、“柔光”、“强光”、“亮光”、“线性光”、“点光”和“实色混合”7种,对比型混合模式综合了加深型和减淡型混合模式的特点,可以让图层混合后的图像产生更强烈的对比性效果,使图像暗部变得更暗,亮部变得更亮,如上图和下图所示为应用对比型混合模式后的不同效果。







5.比较型混合模式
比较型混合模式包括“差值”、“排除”、“减去”和“划分”,可以通过比较当前图像与底层图像,将相同的区域显示为黑色,不同的区域显示为灰度或彩色。




6.色彩型混合模式
色彩型混合模式包括“色相”、“饱和度”、“颜色”和“明度”4种,通过将色彩三要素中的一种或两种应用到图像中,从而混合图层色彩,如下图所示为应用色彩型混合模式后的不同效果。




混合图层制作特殊合成效果
利用混合图层对图像颜色和纹理叠加的特性,可以轻松地对图像进行合成,由此来改变画面的色彩和意境,使不同图像之间进行自然的融合,让画面呈现出独具魅力的怀旧感。
①打开文件
分别在Photoshop中打开随书光盘\素材\08\02、03.jpg照片素材,可以看到照片的原始图像效果。

②复制图像
在02.jpg文件中新建一个空白图层,得到“图层1”图层,然后将03.jpg图像复制到该图层中,调整图像的大小和位置,让圆点图像完全覆盖人物图像,设置“图层1”图层的混合模式为“滤色”,不透明度为60%。
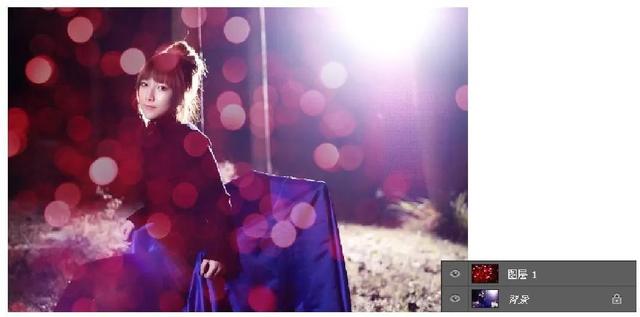
③编辑图层蒙版
单击“图层”面板下方的“添加图层蒙版”按钮,为“图层1”图层添加一个白色的蒙版,使用“画笔工具”,设置前景色为黑色,不透明度为32%,在人物的脸部和身体部位进行涂抹。

④编辑图像04.jpg
在02.jpg文件中再新建一个空白图层,得到“图层2”图层,打开随书光盘\素材\08\04.jpg照片素材,将其复制到“图层2”图层中,然后设置该图层的混合模式为“颜色”,在图像窗口中可以看到画面的颜色变成了茶色。

⑤创建色彩平衡调整图层
单击“调整”面板中的“色彩平衡”按钮,创建新的色彩平衡调整图层,在“属性”面板中调整“中间调”的色阶值分别为16、-8、-15,在图像窗口中可以看到调整后的画面效果。
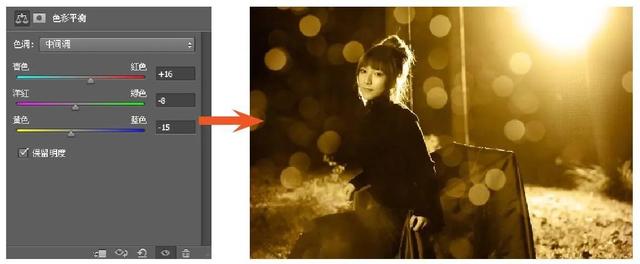
,
免责声明:本文仅代表文章作者的个人观点,与本站无关。其原创性、真实性以及文中陈述文字和内容未经本站证实,对本文以及其中全部或者部分内容文字的真实性、完整性和原创性本站不作任何保证或承诺,请读者仅作参考,并自行核实相关内容。文章投诉邮箱:anhduc.ph@yahoo.com