抠图技巧ps发丝抠图教程详细(ps抠头发ps抠图教程)
ps抠头发, ps抠图教程,photoshop抠图步骤,ps怎么抠图详细步骤,ps如何抠图到另一张图
第一步,我们先用Photoshop 把准备更换背景的图片打开。

第二步,使用工具栏上的钢笔工具,勾选出人物的路径。

第三步,当路径闭合后,使用快捷键Ctrl Enter将路径载入选区。

第四步,按快捷键CTRL ALT D执行半径为2像素的羽化处理。
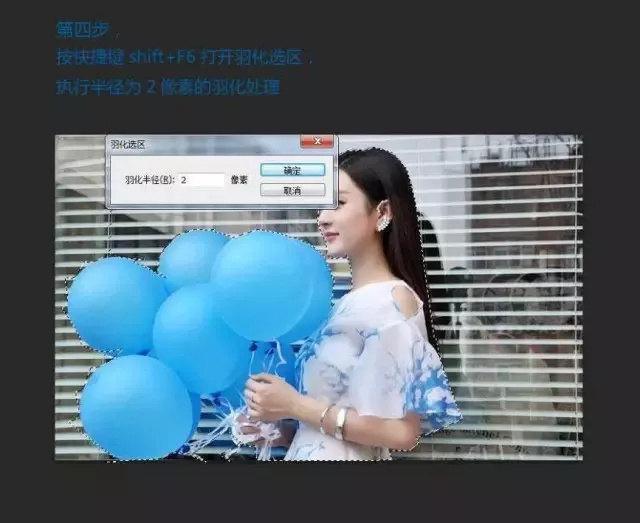
第五步,执行CTRL SHIFT I反选命令,现在选区中的内容就是我们将要删掉的区域。

第六步,按F7打开图层控制面板,鼠标左键双击背景层,点击确定解锁。

第七步,按DELETE删除选区内容。

第八步,再次执行CTRL SHIFT I反选。

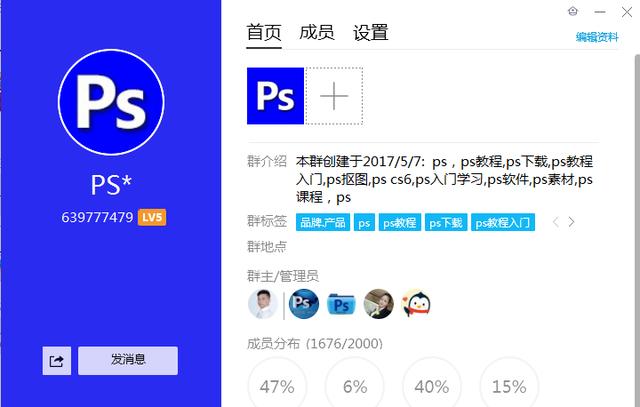
第九步,对选区进行收缩。依次按ALT-S-M-C,弹出收缩选区面板,把收缩量设为1像素。

扣出人物图:这样就把人物扣出来了。

第十步,找到一张合适的背景素材,把它拉入当前图像中,并把人物层拉到最顶端,再高速好背景的大小,即可。
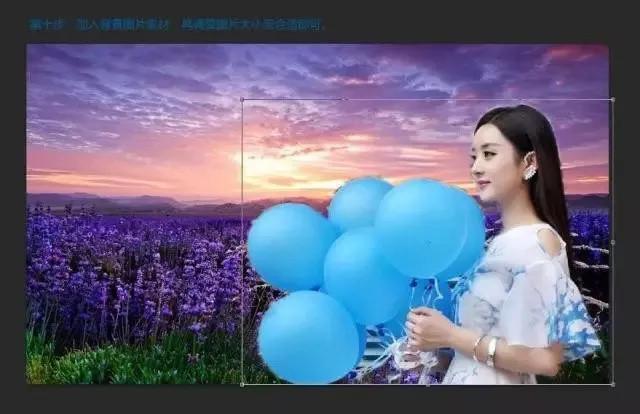
成品图:

ps抠头发, ps抠图教程,photoshop抠图步骤,ps怎么抠图详细步骤,ps如何抠图到另一张
,免责声明:本文仅代表文章作者的个人观点,与本站无关。其原创性、真实性以及文中陈述文字和内容未经本站证实,对本文以及其中全部或者部分内容文字的真实性、完整性和原创性本站不作任何保证或承诺,请读者仅作参考,并自行核实相关内容。文章投诉邮箱:anhduc.ph@yahoo.com






