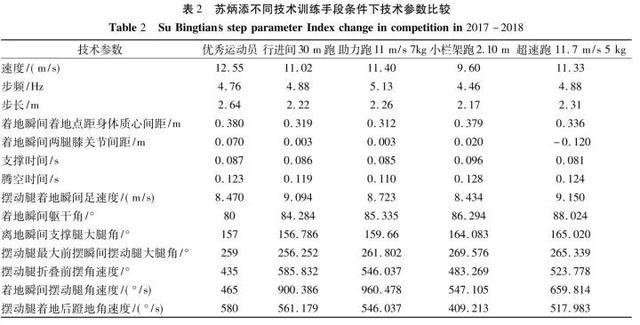修图蒙版的原理及使用方法(总是搞不懂蒙版)
这是从零开始学修图的第十七篇文章。
在上一篇文章里,我们大概了解了一下图层的概念,以及如何简单的理解图层。
如果说图层是爸比,那蒙板就是妈咪。不管是修商业大片,修婚纱照,修小清新写真,都离不开图层和蒙板。
今天,我们就聊一聊蒙板,以及一些蒙板使用的小技巧。

蒙板的英文单词是Mask,有遮盖,面具,遮罩的意思。
在上一篇文章中,我们可以把图层理解成一个个透明的玻璃块,这些透明的玻璃叠在一起形成映入我们眼中的图像。

任何图层,包括编组,都是可以建立图层蒙板的,只需要在图层面板下方工具栏中,轻点“添加图层蒙板”即可。
如果我们在背景层添加图层蒙板,那么这个背景层由原本的不可移动,不可应用不透明度等限制变为普通图层,图层名称也会有“背景”变为“图层0”。
2、图层蒙板编辑
当蒙板建立后,蒙板默认为白色。
我们按照之前对图层的理解,假设图层是玻璃,那蒙板就是擦除玻璃上图像的一块橡皮擦,这块橡皮擦只会擦出黑,白,灰三个颜色。

当这块蒙板为黑色时,被蒙板覆盖的区域变为透明。
当这块蒙板为白色时,被蒙板覆盖的区域完全显示。

图中,蒙板为黑色的区域被完全遮盖掉了,在图层中,等同于这一块“消失”了,相当于用橡皮擦把这一块给擦除掉了,从而显示的是下方“图层1”的画面。
而白色区域就是没有被擦除的地方。
当这块蒙板为灰色时,被蒙板覆盖的区域处于显示和被遮盖之间。

如图,当这个蒙板为灰色时,就像我们用橡皮擦在图层上擦除画面,但是擦的不干净,让图像变成了半透明。
从左到右,由纯黑的蒙板渐渐变灰再变白,画面也由完全不显示变成渐渐显示一直到完全显示。
b、矢量蒙版
1、创建矢量蒙板
创建矢量蒙版的方式是:按住Ctrl “添加图层蒙板”,即可创建矢量蒙版。

表面上看,矢量蒙版和图层蒙板在外观上是没有区别的。
2、编辑矢量蒙版
一般矢量蒙版的应用并不是特别广泛,想要用好矢量蒙版,首先要理解“矢量”的定义,分清位图和矢量图的区别。
我们可以使用钢笔工具和形状工具,来绘制图片中需要显示的范围,之后可以通过路径选择工具或者直接选择工具编辑路径。
画笔、橡皮擦、套索工具等等,都不能为矢量蒙版绘制。

另外一种就是用形状工具绘制矢量图形,小修才疏学浅,不知道怎么直接用形状工具添加矢量蒙板,但是下面这个方法,是先绘制好想要的图形,再应用到图册上。
选择形状工具(U)— 自定形状工具:
在属性栏上,我们选择一个萌萌的爪印:

按住鼠标左键,拉出一个萌萌的爪印形状:

按住Ctrl,将形状1图层,拖到我们想要添加矢量蒙板的图层上喔~

这时候,图层1就被创建了一个矢量蒙板,选择形状1,delete键删除。

我们的图,就变成下方这种形式了。

c、剪切蒙板
1、创建剪切蒙板
剪切蒙板必须在至少两个图层之间,才可以创建。
创建剪切蒙板的快捷键是:Ctrl Alt G
或者,按住ALT,在两个图层相交的地方点一下。

剪切蒙板,是一个以下方图层形状来显示上方图层的工具。
如上图,形状1是一个❤形,而图层1是一个完整且每个位置都有画面的图层,形状1是图层1的剪切蒙板(左边有个向下的小箭头)。
这个时候,图层1在画布上的显示区域,是以形状1为基准的,形状1的外型和区域决定了图层1显示多少。

2、调整层
剪切蒙板另外一个大范围使用的地方,是为调整层创建剪切蒙板。

假设这样一个PSD中,左边被我们添加了一个彩虹色的❤形,然后添加各种调整层来调整色彩。
如果这个时候,我们觉得这个❤的饱和度太高,我们想单独降低❤的饱和度,有两种方法:
① 直接选中这一层,执行Ctrl U命令,然后来降低饱和度。
② 添加一个色相/饱和度调整层。
小修更建议大家使用第二个方法,添加一个色相/饱和度调整层,然后创建剪切蒙板。

这个时候,色相/饱和度命令仅仅只对“形状1”图层有效,而降低饱和度的效果不会使图层1发生改变。

在这个基础上,我们还可以根据需要添加更多的调整层。

这些调整层也都仅仅只对“形状1”图层有效。
这个剪切蒙板在做图片合成的时候非常好用,要掌握哦~
d、快速蒙版
快速蒙版在图层面板上并不明显,它主要用于编辑选区。

当我们选择一个图层时▲

未选择任何图层时▲

进入快速蒙板时▲
细心的你一定发现了三者之前的区别。
1、进入快速蒙板
按Q键或者点击工具栏下方的

即可进入快速蒙板。

画面中有一个❤形的选区,当我们进入快速蒙板时,代表选区的蚂蚁线消失了,选区内部没有变化,选区外部变成了红色:

2、编辑快速蒙板
在快速蒙板中,可以用画笔(白色)添加选区,用画笔(黑色)涂抹可减少选区范围,而灰色则得到半透明选区。

如此涂抹以后,按Q退出快速蒙版,得到下面的选区:

蒙 板 的 用 途
1、抠图
首当其冲的就是抠图了,我们经常会使用一些素材来辅助修图,而找到的素材往往都不尽人意,其中只要一小部分是我们需要的,这个时候就可以利用蒙板来完成抠图啦~

如图,我们只需要这个蓝黑相间的色,然而周围的底色并不是我们需要的,肿么办呢?
这个时候,我们可以为这个图层建立一个蒙板。

然后使用黑色画笔,在不需要的地方进行涂抹。

2、渐隐/过渡/溶图

我们不想把这条蛇抠出来,我们只想这个画面以一种渐隐的形式出现在画面上。
这个时候,我们只需要在蛇这个图层上创建一个图层蒙板,拉一个黑色到白色的渐变就完美啦。


利用这个思路,我们可以模糊两个甚至多个图层的边界,让不同的图层融合在一起喔~

还有就是常常会应用在人像外景拍摄时候的换天:

我们经常会修到这种图,假设我们希望换一个天空,由于人物的头和天空有相交的地方,如果还要花费大力气来进行精细抠图,显然是不划算的!!!
这个时候,我们粗略的把天空部分做一个选区,确保基本上天空都在选区里就行了。Ctrl J,把天空部分复制出来:

然后把我们想替换进去的天空素材拖入图层中,创建剪切蒙板,我们置入的天空基本上就替换掉了原本的天空。

但是这个时候,我们细看会发现边缘地方比较粗糙,我们希望它可以过渡的更加柔和一些。
于是,我们在置入的天空图层上添加图层蒙板:

根据实际情况,拉一个黑白渐变,这时候再看效果:

过渡就非常柔和啦~
3、倒影
还是上面那张婚纱照,我们假设他们是在海边拍的。

(码了4个小时了,懒得找图了,将就看看)
没有影子实在是太假了,所以,我们希望这个图能有个倒影。
我们选择水面以上的人和天空,稍微羽化一下,然后Ctrl J,复制一层:


选中复制出来的图层,然后Ctrl T,右击,垂直翻转:

移动到合适的位置,降低不透明度到60%左右:

本来画面就很假了,这样镜像就更假了,所以,我们在“倒影”图层上添加蒙板,拉一个黑白的渐变咯~

哈哈哈,乱做效果实在是太好玩了。
大概就是这么个思路,大家要发散思维啊,上面这个例子别太较真了。
4、特殊形状
这个上面在矢量蒙板里大概也说,我们可以利用矢量蒙板建立很多好玩的蒙板。

比如这张图,我们可以创建一些矩形形状,然后创建矢量蒙版,变成下面的效果:

还有这样的:

PS里的形状样式非常多,不行的话,还可以下载安装,总能找到自己想要的。
5、效果选区
按照我们的流程来说,选区的内容还没到,不过既然到快速蒙版的环节了,可以大概的了解一下。
我们一般利用魔棒,套索之类的工具,所制造的选区都是比较固定的,且不可赋予特殊效果。
但是,快速蒙板则赋予了选区多样的可能。
我们在这个图片上做一个方形的选区:

羽化50个像素:

然后进入快速蒙板:

这个时候,选区变成了上图,因为快速蒙板的特殊性,我们可以对其执行滤镜效果:
执行滤镜—像素化—晶格化
数值自己喜好。


快速蒙板变成了这样,我们退出快速蒙板:

执行反选命令:ctrl shift i,新建一个空白图层,填充白色。

我们的图像就变成了上图的效果。
类似的,我们还可以做出其他的效果:


大家可以按照自己的喜好,反复尝试,不同的数值和不同的滤镜组合在一起,也会带来很多意想不到的效果。
6、保护图层
我们对图片的编辑中,无论是直接在画面上增加元素,还是减少元素,亦或者直接对图层执行调色命令,都是对图层上图像的破坏。
而图层蒙板,矢量蒙版,还有剪切蒙板,则很好的对图层进行了保护。

小 贴 士
PS蒙版使用中的一些快捷键(前三个会经常用到):
Alt 点击:
单击蒙版的缩略图以进入或退出蒙版视图
Shift 点击:
单击蒙版的缩略图使其可用或不可用
Ctrl 点击:
单击蒙版缩略图以在蒙版边缘创建选区
Shift Alt 点击:
在蒙版下,单击蒙版的缩略图以进入或退出快速蒙版模式
Ctrl Alt 点击:
单击蒙版缩略图,在蒙版边缘上减去部分选区
Ctrl Shift Alt 点击:
单击蒙版缩略图,在初选区和蒙版边缘的一个新的选区之间创建一个交叉区
总 结
1、PS的核心是选择,对工具的选择,对需要执行操作的区域的选择,而蒙板其实就是一种特殊的选区。
它的目的是保护图层,保护在选区里的或者选区外的。
2、蒙板虽然是种选区,但它跟常规的选区颇为不同。
常规的选区表现了一种操作趋向,即将对所选区域进行处理;而蒙板却相反,它是对所选区域进行保护,让其免于操作,而对非掩盖的地方应用操作。
3、一个图层只能建立一个图层蒙板和一个矢量蒙板。
啊~~摔!!终于写完了。。
,
免责声明:本文仅代表文章作者的个人观点,与本站无关。其原创性、真实性以及文中陈述文字和内容未经本站证实,对本文以及其中全部或者部分内容文字的真实性、完整性和原创性本站不作任何保证或承诺,请读者仅作参考,并自行核实相关内容。文章投诉邮箱:anhduc.ph@yahoo.com