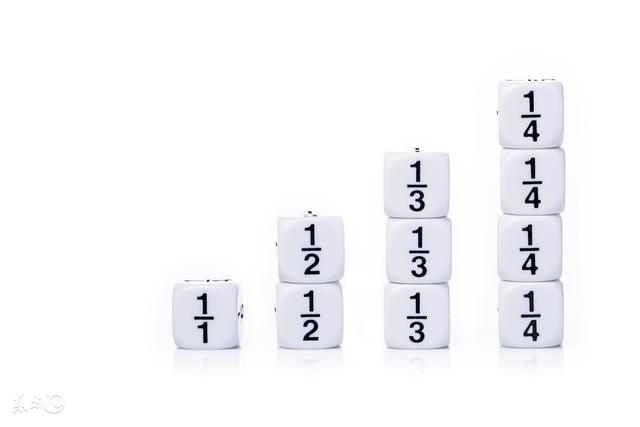打印ppt技巧(技巧PPT打印的那些事)
很多时候,我们需要将PPT演示文稿打印出来使用,比如,复习时需要将老师的PPT讲稿打印出来阅读,做讲座时可以打印出来熟悉,这样就不需要长时间盯着电脑……。不过 相比于Word和Excel,对PPT打印的那些事你可能不会熟悉。今天我们就教大家打印PPT,解决打印中可能碰到的问题。
Powerpoint和Word、Excel一样,都自带较为完善的打印功能,下面我们一一进行了解。
1、选择打印范围
打开一个演示文稿,单击“文件”菜单,选择“打印”打开设置框(见图1),默认是“打印全部幻灯片”,单击会出现菜单,可以选择只打印当前的幻灯片;也可以选择“自定义范围”,然后输入要打印的页码,如“1,5,7,9”,则表示打印第1、5、7、9页。我们也可以先选中演示文稿中的要打印的页面,再选择“打印所选幻灯片”,也可以进行打印。
(图一)
2、调整纸张尺寸
默认情况下是A4页面,我们可以根据需要确定纸张尺寸,单击“打印机属性”按钮弹出对话框(见图2),在“纸张尺寸”中可以选择常用的纸张,如果没有需要的纸张尺寸,单击“自定义”按钮可以设置自己纸张的尺寸,单击“保存”按钮可以将自定义的纸张保存以留用。
(图二)
3、设置页面版式
单击“整页幻灯片”出现菜单(见图3),在这里可以选择一页打印幻灯片的张数,包含六种版式:1张、2张、3张、4张、6张、9张,在下方可以选择是否给幻灯片加框,是否根据纸张调整幻灯片的打印尺寸,选择“高质量”选项可以让打印效果更好。
(图三)
4、修改页眉页脚
默认情况下打印出来的页面有日期,有时这个日期我们并不需要,或者需要添加其它的内容,可单击“编辑页眉和页脚”按钮弹出对话框,切换到“幻灯片”选项(见图4),取消“日期和时间”,在“页脚”中输入每张幻灯片中要出现文本,单击“全部应用”按钮即可。
切换到“备注和讲义”选项,可以给纸张添加页眉页脚,还有页码(见图5),单击“全部应用”按钮即可,这样打印出来的纸上就会有设置的页眉页脚。如果不需要日期,可取消选择“日期和时间”选项。
(图四)
(图五)
在“打印”对话框中,单击“调整”按钮可设置出纸顺序,如:调整1,2,3,则按照页面排序进行打印,如果选择1,1,12,2,2,则将页面按打印份数进行打印,如,打印5份,则先将第1页连续打印5张,再打印第2页……。横向和纵向是设置纸张的方向。在“颜色”中可以选择颜色(彩色)、灰度、纯黑白,其中“颜色”选项,可以打印演示文稿的背景图片,而灰度、纯黑白则不打印背景图片。通常演示文稿有几十页甚至上百页,如果打印黑白版的,容易使阅读产生疲劳,而彩色打印通过色彩的区分使ppt的重点突出。
另外在“文件”菜单中,选择“选项”弹出对话框,切换到“高级”选项(见图6),在“打印”选项可以设置打印的某些参数,如,高质量打印、将字体作为图形打印等。总的来说,PPT的打印功能基本能够满足我们的日常需要。
(图六)
导出图片排版打印
默认情况下,PPT中每张纸最多只能打印9张幻灯片,并且每张上的页面间距等都不好调整,不够人性化。但
我们可以将演示文稿中的页面导出成图片,再导入到PPT中进行排版打印……
打开演示文稿,选择“文件→另存为”弹出对话框(见图7),选择“保存类型”为“JPEG文件交换格式”,单击“保存”按钮再选择“所有幻灯片”,这样就能将当前演示文稿中的所有页面保存成图片。
(图七)
新建一个演示文稿,切换到“设计”选项卡,单击“自定义”按钮选择“幻灯片大小”(见图8),再单击“自定义幻灯片大小”设置页面为需要的尺寸,再切换到“插入”选项卡,单击“图片”按钮,将保存的图片插入到当前页面中,再调整尺寸、间距,甚至添加修饰效果……最后在PPT中打印当前页就行了。
(图八)
Excel辅助打印大页面
在PPT中将图片排版出大图进行打印时,可能会局限于打印机,因为通常情况下普通的打印机只能打印A4页面的纸张,如果我们要将PPT的某个页面分割打印在4张纸上,再进行拼接,这样我们就可以用普通打印机打印出尺寸较大的PPT页面。这里需要借助Excel来帮忙。
首先将PPT的页面导出为图片,然后打开Excel,将导出来的图片插入到工作簿中,拖动调整图片的尺寸覆盖在工作簿的页面上,选择菜单“文件→打印”按钮打开预览窗口,可以看到导出来的大图被分割到多个页面中,单击“打印”按钮则可以将图片分割打印到多张纸上,最后根据需要进行拼接即可。通过这种方法,我们完全可用PPT和Excel合作打印简单的海报。
更多IT精彩内容,欢迎关注《电脑迷》杂志微信号(cpcfan)←复制后微信中搜索公众号即可。
,
免责声明:本文仅代表文章作者的个人观点,与本站无关。其原创性、真实性以及文中陈述文字和内容未经本站证实,对本文以及其中全部或者部分内容文字的真实性、完整性和原创性本站不作任何保证或承诺,请读者仅作参考,并自行核实相关内容。文章投诉邮箱:anhduc.ph@yahoo.com