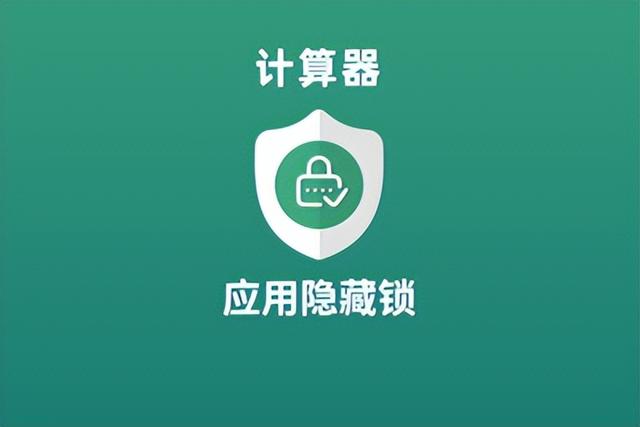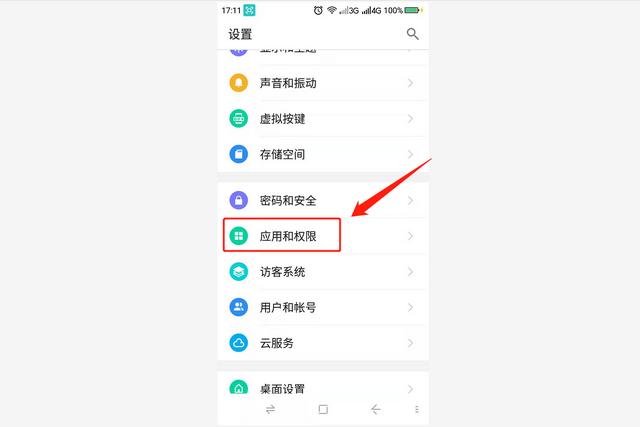win10如何连接win7上的共享打印机(怎么在win10和win7系统用驱动共享打印机呢)
共享打印机是一种很常见的小型办公环境下使用打印机的办法。在我们日常办公中,没必要每一台电脑都配备一台打印机,可以把打印机所连接电脑作为主电脑后,其它电脑可通过局域网实行多台电脑打印机共享,如何设置打印机共享呢?
1、我们首先在主机上安装打印机驱动在共享页面打开共享功能

共享选择
2、保证其他计算机和主机在同一网段

同一网段
3、在计算机win10“网络”或win7“网上邻居”找到所共享的打印机,然后双击这个打印机。

双击
4、电脑会自动安装配置文件,如果提示缺少“inf”文件我们选择确定。

连接中
5、这时我们就要在非主机计算机上解压驱动安装包如图所示

6、在解压完的文件里找到inf文件,然后选择确定。这样就提示连接成功。

inf
7、然后我们在打印机里找到打印测试,显示测试页发送到打印机,测试成功。

测试页发送
免责声明:本文仅代表文章作者的个人观点,与本站无关。其原创性、真实性以及文中陈述文字和内容未经本站证实,对本文以及其中全部或者部分内容文字的真实性、完整性和原创性本站不作任何保证或承诺,请读者仅作参考,并自行核实相关内容。文章投诉邮箱:anhduc.ph@yahoo.com