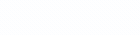word图文表格排版技巧(掌握这六个Word表格处理技巧)
在日常的Word应用中,不只会涉及到文字排版,还经常会涉及到表格排版。那么,熟练掌握Word表格处理技巧,有助于提高你的排版效率哦。
今天,我整理了七个关于word排版处理技巧,都是很基础又常见的问题。不过,不要小看了它们,很多时候,小伙伴们有可能就是陷在这些问题中无法自拔。
一、文档首行处的表格移动不了?
编辑文档时,当表格处在文档的首行顶格处,很多小伙伴不知道怎么移动这个表格。所以,很多人的做法就是选择剪切粘贴法,即先将表格剪切,然后再按回车键插入空白行,最后再将表格粘贴回文档合适的位置。
其实除了这个剪切粘贴法,还有两个更简单的办法。
1、快捷键移动法
将光标定位在表格的第一个单元格里,然后按回车键,表格前面就留出了一个空白行,这个时候表格就可以移动啦~~~

2、鼠标移动法
选择表格左上角的那个十字架,然后鼠标按住直接向下移动表格到合适的位置就可以。

二、Word表格快速插入新行
Word表格插入新行,都会,主要看谁的方法更快。现在看看高手都是怎么操作。
高手做法:
将光标放在表格右侧边缘的段落标记处,然后按回车键就成功插入新行了。

三、自动调整表格大小
Word文档中的表格,由于单元格录入数据长度不一,所以我们经常需要调整单元格宽度,估计大伙都是习惯手动调整。其实,只要设置一下,就可以根据内容自动调整单元格宽度,不用这么麻烦去手动调整。
操作方法:
选择表格,点击【布局】—【自动调整】—【根据内容自动调整表格】就OK了。
同理,如果为了排版美观,喜欢让表格铺满整个Word页面宽度,那么,你就可以选择【根据窗口自动调整表格】。

四、快速调整所有单元格同宽或是同高
插入到Word文档里的表格,如果发现单元格大小不一,即在宽度或是在高度都不一致,想将它们调整成统一大小,比较快的调整办法是:
选中表格,点击【布局】,然后通过点击【分布行】或是【分布列】,就可以迅速让所有单元格统一大小。
这个办法是不是比你用设置行高或列宽快得多?

五、横跨多页表格每页添加标题
表格比较多,横跨多页显示,你会发现除了第一页有标题行外,其它页都没有。这就不利于我们阅览。那么,能不能给每页都添加标题行呢?当然可以。
操作方法:
选中标题行—【布局】—【数据】—【重复标题行】,设置完成后,就可以看到文档每页的标题都带有标题行了。

六、表格同部分内容跨页显示怎么办?
Word文档里的表格太大了,分成多页显示,但是糟糕的是,在最底端那一行单元格的内容就会跨页显示了,这样子有点不利于阅览。若不想同一部分内容跨页显示只要设置一下就可以。
设置方法:
选择表格,右键—【表格属性】—【行】,去掉【允许跨页断行】的勾选,最后点【确定】就可以了。

#学浪计划#
,免责声明:本文仅代表文章作者的个人观点,与本站无关。其原创性、真实性以及文中陈述文字和内容未经本站证实,对本文以及其中全部或者部分内容文字的真实性、完整性和原创性本站不作任何保证或承诺,请读者仅作参考,并自行核实相关内容。文章投诉邮箱:anhduc.ph@yahoo.com