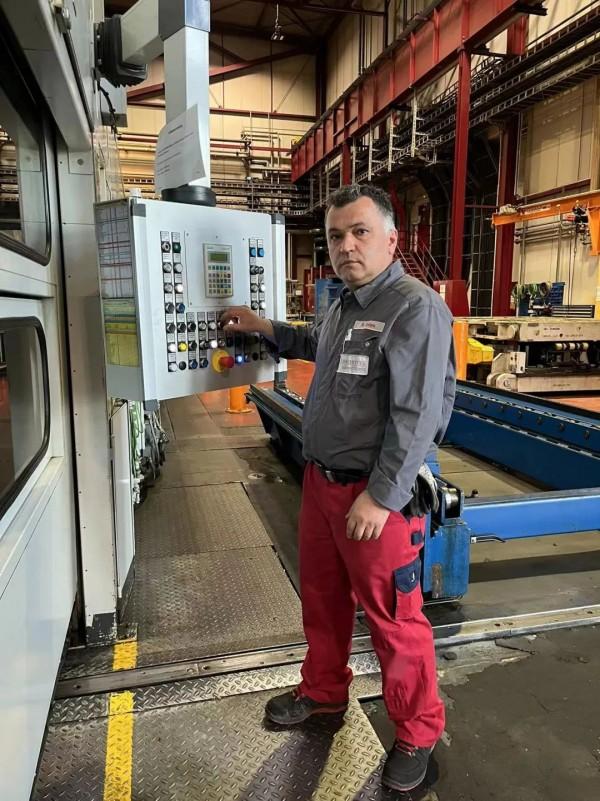word设计模式下视图编辑在哪里(Word工作界面介绍界面简介)
正所谓“工欲善其事,必先利其器”,想要用好Word首先要了解的就是Word的界面,今天我们就来简单聊聊Word基础常识:Word工作界面。
系统配置- 操作系统:WIN7 旗舰版
- OFFICE版本:OFFICE 2013
Office的功能界面主要由上、中、下三个部分构成,分别是:上面的【功能区】、中间的【编辑区】和下面的【状态栏】。
界面--功能区功能区是Word界面中非常重要的区域,这里集中了我们使用Word时需要用到的所有常用功能命令的按钮,基本上我们平常会用到的功能都能在这里找到。
功能区也是由几个小的区域构成的,如下图所示,功能区由以下三个部分组成:快捷功能区(快速访问工具栏)、选项卡标签和选项卡命令区。

上图中,我们看到的只有8个常用的选项卡:开始、插入、设计、页面布局、引用、邮件、审阅、视图。
选项卡也不是一篇两篇文章能够讲清楚的,所以我们今天就不细讲了,我们今天这篇文章的重点是后面第4部分的状态栏。
界面--编辑区编辑区就比较简单了,如下图所示,编辑区主要由三个部分组成,分别是:中间的编辑区,右边的垂直滚动条,和下方的水平滚动条(需要把显示比例调大)。
编辑区比较简单,也就不细讲了,重点在后面。

讲到状态栏,我们就要好好的说道说道了,不要以为状态栏就真的只是用来显示编辑状态的,其实它还是有很多的门道的,且看我细细道来。
- 状态栏在哪里
Word的状态栏跟Excel和PPT的状态栏一样都在主界面的最下面,也就是上图中最下面的蓝色的部分都是状态栏。
- 状态栏的常用功能
如上图所示,常用的状态栏功能有:

页数:显示当前页的页码和总页码,用鼠标左键点击后可以打开【导航窗格】工具栏;

字数统计:显示选中区域的字数和总字数,点击后可以打开【字数统计】面板;

语言:显示当前文档使用的语言,点击后可以打开【语言】选择面板;

拼写和语法检查:显示文档中有没有拼写和语法错误,点击后可以打开【语法】工具栏;

视图快捷方式:在状态栏的右侧,用于快速的切换“视图模式”,上图中从左到右依次是:阅读视图、页面视图和Web版式视图3种视图模式,用鼠标点击即可切换。

缩放滑块和显示比例:用于快速调整页面的显示比例,用鼠标点击“ 、-”或者拖动滚动条即可调整页面的显示比例,点击后面的“显示比例”数字可以调出【显示比例】调整面板。
小技巧:按住“Ctrl”键,在滚动“鼠标滚轮”也可以调整显示比例。
- 全部的状态栏部件
前面说的我们常用的状态栏部件,既然有常用的,那就肯定有不常用的。
- 如下图,在状态栏上点击鼠标右键,调出【自定义状态栏菜单】;
- 在弹出的菜单中用鼠标点击“勾选”需要的功能部件即可。

如下图所示,我需要在光标的位置插入“武汉”两个汉字,可是我输入“武汉”后却把“市青”两个字给覆盖了。
提问:我要怎么才能在光标的位置插入“武汉”两个字而不覆盖后面的内容。

我是Excel大白,我为自己带盐。欢迎大家积极留言讨论,购买专栏。。。
,免责声明:本文仅代表文章作者的个人观点,与本站无关。其原创性、真实性以及文中陈述文字和内容未经本站证实,对本文以及其中全部或者部分内容文字的真实性、完整性和原创性本站不作任何保证或承诺,请读者仅作参考,并自行核实相关内容。文章投诉邮箱:anhduc.ph@yahoo.com