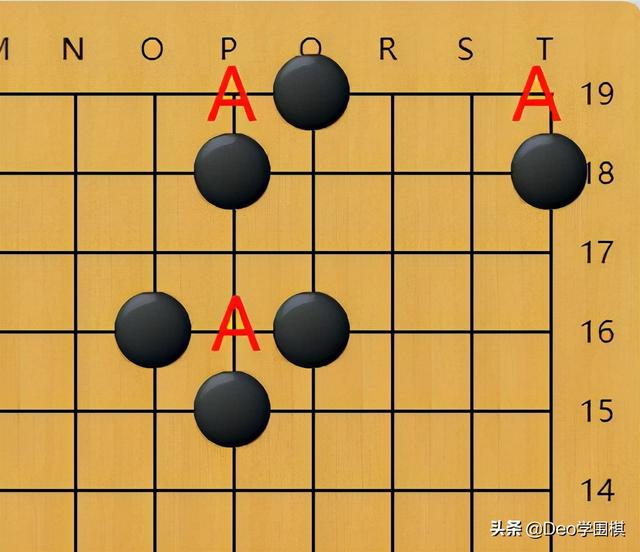ps背景橡皮擦工具抠头发丝教程(Photoshop背景橡皮擦也能一键抠头发)
背景橡皮擦工具位于橡皮擦工具组中,如图1所示,背景橡皮擦工具有点类似颜色替换工具,共有三种选项第一种是“不连续”,擦除整个画面的相同色彩;第二种是“连续”只擦除连续的一个颜色;第三种是“一次”,当你第一次选中颜色后,按住鼠标拖动只能擦掉与第一次类似的颜色,同时将背景图层转为普通图层。背景橡皮擦工具除画笔外形,中间还有一个十字叉,擦物体边缘的时候,即便画笔覆盖了物体及背景,只要十字叉在背景的颜色上,只有背景会被擦掉,物体不会。

图1
第1步:在“背景橡皮擦工具”的工具选项栏上,进行相关设置,打开“画笔大小”面板,“硬度”值为50%,“间距”值为“1%”,按“取样:连续”按钮,“限制”选择“连续”,“容差”值为“20%”,如图2所示。提示一下,如果勾选“保护前景色”选项,把你不想删除的颜色设为前景色就可以了。
图2
第2步:打开一张浅灰背景的人像照片,放大图像使用“背景橡皮擦工具”在灰背景上进行擦除,显现透明背景,如图3所示。

图3
第3步:画笔中间有一个十字叉,在擦人物边缘时,画笔可以覆盖到人物和背景上,但十字叉须在背景上,这样才能保证背景被擦除,人物不受影响,“背景”层自动转换为“0图层”。照片的整个背景擦除以后,新建一个淡蓝的背景色图层放在抠出人物图层的下方衬托,完成“背景橡皮擦工具”抠图,如图4所示。

图4
利用背景橡皮擦工具抠取完好的毛发,在工具选项栏上勾选“保护前景色”,选取工具箱上的“吸管工具”拾取毛发边缘的颜色设置为“前景色”,再在上面进行擦除,就可以留存较好的发丝细节了。
文/后期:刘京燕(兰草青幽)
,免责声明:本文仅代表文章作者的个人观点,与本站无关。其原创性、真实性以及文中陈述文字和内容未经本站证实,对本文以及其中全部或者部分内容文字的真实性、完整性和原创性本站不作任何保证或承诺,请读者仅作参考,并自行核实相关内容。文章投诉邮箱:anhduc.ph@yahoo.com