excel中高级筛选如何用(关于Excel中高级筛选)
Excel中的数据筛选,普通但实用的功能,一般情况下都【数据】-【筛选】,根据某一指定的值进行筛选……其实,在Excel中,除了此操作之外,还有功能更强大的【高级筛选】。
一、Excel【高级筛选】:单条件单字段。
目的:筛选出销售员为“王东”的销售记录。

方法:
1、选中目标数据源(包括标题行)。
2、【数据】-【高级】,如果所选定的数据源正确,直接单击【条件区域】右侧的箭头,选取【条件区域】并单击箭头返回【高级筛选】对话框。
3、【确定】。
解读:
1、如果第一步选取的数据源有误或需要调整,可以在打开【高级筛选】对话框后,单击【列表区域】右侧的箭头重新选取数据源。
2、除了【在原有区域显示筛选结果】外,还可以【将筛选结果复制到其他位置】,单击【复制到】右侧的箭头选取显示区域,可以在同一个工作表中,也可以在其它工作表(工作簿)中。
3、如果不再需要筛选结果,可以【清除】。
二、Excel【高级筛选】:单条件多字段。
目的:筛选出销售员为“王东”、“小王”的销售记录。

方法:
1、选中目标数据源(包括标题行)。
2、【数据】-【高级】,如果所选定的数据源正确,直接单击【条件区域】右侧的箭头,选取【条件区域】并单击箭头返回【高级筛选】对话框。
3、单击【将筛选结果复制到其他位置】,并单击【复制到】右侧的箭头,选取复制位置后返回。
3、【确定】。
三、Excel【高级筛选】:多条件单字段。
目的:筛选出“王东”关于“手机”的记录。

方法:
1、选中目标数据源(包括标题行)。
2、【数据】-【高级】,如果所选定的数据源正确,直接单击【条件区域】右侧的箭头,选取【条件区域】并单击箭头返回【高级筛选】对话框。
3、【确定】。
解读:
“多条件”为:筛选的条件中既有“销售员”,还有“商品”,它们是两个字段,也可以是多个字段。“单字段”是指:“销售员”指定为“王东”一个人,“商品”指定为“手机”。
四、Excel【高级筛选】:多条件多字段。
目的:筛选销售员“王东”关于“手机”和“小西”关于“音响”的销售记录。

方法:
同上。
解读:
筛选的结果为“王东”关于“手机”的销售记录或“小西”关于“音响”的销售记录,如果两个条件都不满足,则筛选结果为空。
五、Excel【高级筛选】:时间段筛选。
目的:筛选“销售日期”在2018年11月4日-11月8日之间的记录。

方法:
同上。
六、Excel【高级筛选】:数值区间筛选。
目的:筛选“销售额”≥5000且≤6000和≥7000且≤8000的记录。

方法:
同上。
七、Excel【高级筛选】:模糊筛选。
目的:筛选“销售员”姓名中包含“王”的记录。

方法:同上。
解读:
在Excel中,“*”(星号)为通配符,代表任意长度的字符。
八、Excel【高级筛选】:精准筛选。
目的:筛选“品牌”为“小米”的记录。
1、常规做法(错误)。

方法:
同上。
解读:
从筛选的结果可以看出,结果包含了品牌为“小米”和以“小米”开始的记录。并不是想要的结果,也可以理解为“错误筛选”,遇到此类情况该如何操作?
2、正确筛选方法。
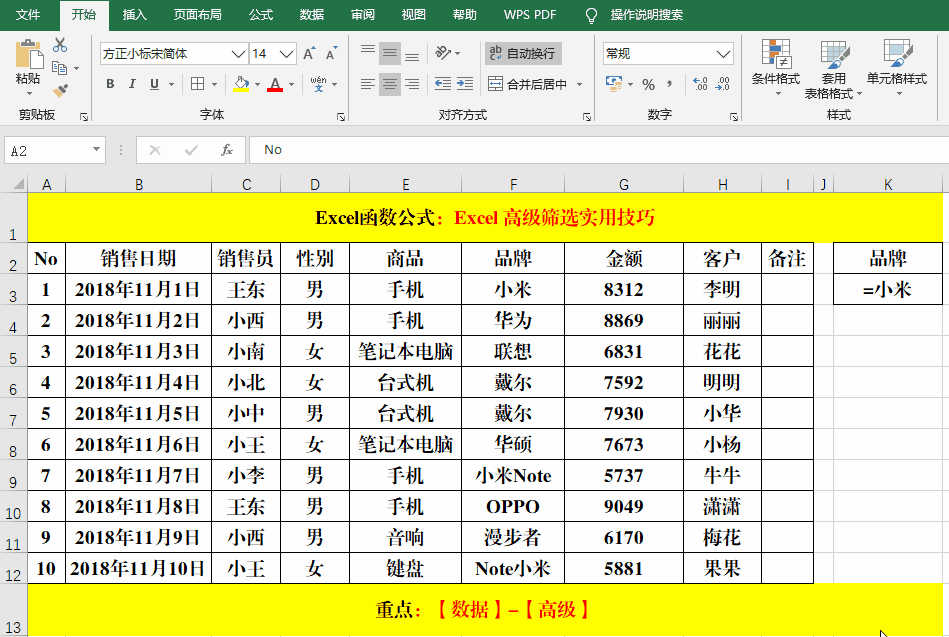
方法:
同上。
解读:
在需要筛选的内容前面加上“=”(等号),表示完全精准匹配,不允许包含与被包含。
九、Excel【高级筛选】:提取不重复记录。
目的:从数据源中提取不重复记录。

方法:
1、选中目标数据源(包括标题行)。
2、【数据】-【高级】,如果所选定的数据源正确,直接单击【条件区域】右侧的箭头,选取【条件区域】,此处的条件区域必须和数据源区域完全一致。
3、选中【选择不重复的记录】并【确定】。
解读:
1、相同的记录指对应的字段和值完全相同。
2、【列表区域】和【条件区域】必须完全一致。
十、Excel【高级查询】:自定义查询。
目的:筛选小于平均销售额的记录。

方法:
1、在自定义单元格中输入=G3<AVERAGE(G3:G12)。
2、选中目标数据源(包括标题行)。
3、【数据】-【高级】,如果所选定的数据源正确,直接单击【条件区域】右侧的箭头,选取【条件区域】并单击箭头返回【高级筛选】对话框。
4、【确定】。
解读:
自定义条件中的“标题”字段不能和数据源中的标题字段相同。
#Excel函数公式# #我要上#
,免责声明:本文仅代表文章作者的个人观点,与本站无关。其原创性、真实性以及文中陈述文字和内容未经本站证实,对本文以及其中全部或者部分内容文字的真实性、完整性和原创性本站不作任何保证或承诺,请读者仅作参考,并自行核实相关内容。文章投诉邮箱:anhduc.ph@yahoo.com






